Internetanschluss
Je nach baulichen Gegebenheiten versorgen wir Ihre Wohnanlage entweder per Netzwerkkabel (LAN-Anschlussdose) oder Koaxialkabel (TV-Anschlussdose).
Netzwerkanschluss / LAN-Dose:
Bei der Versorgung über eine LAN-Anschlussdose beachten Sie bitte, dass bei Vorhandensein mehrerer Anschlussdosen in Ihrem Apartment nicht alle für das Internet freigeschaltet sind. Sollten Sie also keine Internetverbindung aufbauen können, probieren Sie bitte zunächst einen anderen Eingang an der LAN-Anschlussdose.
Koaxialanschluss / TV-Dose:
Bei der Versorgung über eine TV-Dose haben Sie von uns ein Kabelmodem in Ihrem Apartment. Je nach Art der TV-Dose ist das Koaxialkabel entweder direkt an die Dose angeschlossen oder an einer Aufsteckweiche (Splitter), so dass neben dem Internet noch ein TV-Gerät angeschlossen werden kann.
Konfigurationen der Geräte:
Bei beiden Varianten müssen Ihre Geräte so konfiguriert sein, dass sie Ihre IP- und DNS-Adresse automatisch beziehen (DHCP). Eine Anleitung für diese Einstellungen finden Sie hier in unseren FAQs. Dies gilt auch für Ihren Router, welcher ebenfalls für DHCP eingerichtet werden muss. Schauen Sie dazu in die Betriebsanleitung Ihres Routers.
Aktivierung der Internetverbindung:
Wenn Ihr Gerät richtig konfiguriert und mit der Netzwerkdose oder Kabelmodem verbunden ist, öffnen Sie bitte den Browser Ihres Betriebssystems. Daraufhin werden Sie auf unser Webportal für die Aktivierung umgeleitet. Falls Sie nicht automatisch umgeleitet werden, können Sie das Webportal auch manuell erreichen: https://activation.my-wire.de (Die URL funktioniert nur innerhalb des Wohnheimnetzes!) Nach der Aktivierung können Sie uneingeschränkt das Internet nutzen. (Beachten Sie bitte, dass Apple iCloud Relay, VPN Software sowie Proxy Einstellungen das Öffnen der Aktivierungsseite verhindern können. Bitte schalten Sie diese Dienste vorübergehend aus.)
Nutzung von mehreren Geräten:
Sollten Sie das Gerät an unserem Anschluss wechseln, ist eine erneute Aktivierung notwendig. Im Falle einer Anbindung über ein Kabelmodem, ist es zusätzlich notwendig, dass Sie das Kabelmodem kurz vom Strom trennen. Wenn Sie mehrere Geräte betreiben möchten, empfehlen wir Ihnen einen Router zu benutzen. Nach Aktivierung über einen Router, ist dieser bei uns registriert. Alle über diesen Router angebundenen Geräte können dann ohne Aktivierung das Internet nutzen. Empfehlen können wir Ihnen den TP-Link Archer C80, den Sie hier ordern können: https://amzn.to/3STTDx8 (bezahlter Link*)
Hinweis: Bitte gehen Sie mit den Anschlusskabeln sorgsam um. Das Knicken und Biegen der Anschlusskabel kann zu Beschädigungen führen, was zu einem Ausfall des Internetanschlusses führen kann.
*) Als Amazon-Partner verdienen wir an qualifizierten Verkäufen.
Zuletzt aktualisiert am 31. Jan 2024
Falls Sie auf der Webseite https://activation.my-wire.de einen Errorcode erhalten, so teilen Sie uns diesen bitte inkl. Ihrer Anschrift und vollständigen Zimmernummer mit.
Falls Sie ein Kabelmodem von uns erhalten haben:
- Leuchtet die Standby LED am Modem? Wenn ja, drücken Sie bitte den Standby-Knopf, um das Modem wieder in den Betriebsmodus zu versetzen.
- Starten Sie das Kabelmodem neu, indem Sie es vom Strom trennen und wieder verbinden.
- Leuchten die LEDs Power, Receive (DS), Send (US) und Online durchgängig? In dem Fall ist mit dem Kabelmodem alles OK. Prüfen Sie die Einstellungen an Ihren Geräten.
- Falls Sie einen Router verwenden, entfernen Sie diesen bitte und verbinden Ihr Gerät per LAN direkt mit dem Kabelmodem, um die Funktion des Anschlusses sicherzustellen. Starten Sie das Kabelmodem neu, indem Sie es vom Strom trennen und wieder verbinden. Kommt dadurch eine Internetverbindung zu stande, prüfen Sie bitte die Einstellungen Ihres Routers und führen ggf. einen Reset durch.
- Testen Sie bitte ein anders LAN-Kabel zwischen Ihrem Gerät und unserem Modem, da ein beschädigtes LAN-Kabel die Störung verursachen kann.
- Leuchtet die Power LED nicht oder blinken Receive (DS) oder Send (US), prüfen Sie bitte den korrekten Anschluss aller Kabel am Modem. Insbesondere beim Antennenkabel kann es schnell zu Wackelkontakten kommen, wenn diese nicht zu 100% fest verbunden sind.
Bei einem Anschluss an einer Netzwerkanschlussdose (LAN):
- Beachten Sie bitte, dass bei Vorhandensein mehrerer Anschlussdosen / Dosen-Eingänge in Ihrem Apartment nicht alle für das Internet freigeschaltet sind. Sollten Sie also keine Internetverbindung aufbauen können, probieren Sie bitte zunächst einen anderen Eingang an der LAN-Anschlussdose.
- Zeigt Ihr Endgerät an, dass kein Netzwerkkabel angeschlossen ist? In dem Fall gibt es ein Problem mit einem Netzwerkkabel.
Prüfen Sie bitte das Netzwerkkabel auf seinen korrekten Anschluss. - Testen Sie in jedem Fall ein anderes Kabel. Haben Sie kein Ersatz-Kabel zur Hand, bitten Sie einen Nachbarn, Ihnen zum Test eines zur Verfügung zu stellen. Sollte sich herausstellen, dass Ihr Kabel defekt ist, tauschen Sie es bitte bei Ihrer Hausverwaltung bzw. besorgen sich ein neues in einem Elektrofachgeschäft.
- Wenn Sie einen Router nutzen, testen Sie bitte den Internetanschluss direkt per LAN-Kabel an Ihrem Endgerät ohne den Router. Da Ihr Router die Störquelle sein kann, auf die wir keinen Einfluss haben, kann man diesen so als Fehlerursache ausschließen.
Sollte die Störung durch die oben beschriebenen Schritte nicht behoben werden, wenden Sie sich bitte an unseren Support und teilen ihm bitte mit:
- Ihre Adresse und vollständige Zimmernummer.
- Eine Rückruf Telefonnummer und/oder E-Mail-Adresse, je nach dem ob Sie unseren Support per E-Mail oder Telefon kontaktieren.
- Die HFC MAC ID oder CM MAC des Modems, falls Sie eines von uns haben.
- Falls Sie einen eigenen Router verwenden, den Hersteller und die Modellnummer.
- Welche einzelnen Schritte Sie schon unternommen haben.
- Welche Geräte mit welchem Betriebssystem die Störung betrifft.
Machen Sie außerdem bitte Fotos von Aufklebern am Modem/Router, der Rückseite mit den Kabeln, der Dose mit Kabeln sowie ein kurzes Video auf den man sehen kann welche LEDs leuchten oder blinken. So können wir prüfen, ob alles richtig angeschlossen ist und wo das Problem liegt.
Nur mit einer detaillierten Fehlerbeschreibung ist unser Support in der Lage Ihnen schnelle Hilfe zu leisten.
Zuletzt aktualisiert am 05. Apr 2023
An Ihrem Internetanschluss kann immer nur ein Gerät aktiviert sein. Dazu wird die MAC-Adresse des aktivierten Gerätes in unserem System gespeichert. Um mehrere Geräte gleichzeitig nutzen zu können benötigen Sie einen Router. Sollten Sie Probleme haben mehrere Geräte gleichzeitig zu nutzen, kann das folgende Ursachen haben:
- Das LAN-Kabel von Kabelmodem/Netzwerkanschluss ist nicht am WAN-Port Ihres Routers angeschlossen. Prüfen Sie bitte anhand der Betriebsanleitung des Routers den korrekten Anschluss.
- Sie betreiben keinen Router, sondern einen WLAN-Repeater, Accesspoint oder Switch.
Prüfen Sie bitte anhand der Modellnummer auf der Webseite des Herstellers, ob es sich wirklich um einen Router handelt.
Im Gegensatz zu anderen Geräten verwaltet ein Router mehrere Geräte und verbirgt diese vor dem externen Netzwerk. Repeater, Accesspoints und Switche leiten alle angeschlossenen Geräte dagegen direkt aus. Da an Ihrem Internetanschluss immer nur ein Gerät zur gleichen Zeit aktiviert sein kann, deaktivieren sich die Geräte gegenseitig. - Sie haben den falschen WLAN Modus gewählt
Es existieren Router, die sich auf einen Betriebsmodus konfigurieren lassen. In der Regel: Router, Accesspoint und Repeater. Um den Router an unserem Netzwerk betreiben zu können, konfigurieren Sie das Gerät bitte immer auf den "Router Modus". - Der Router ist falsch konfiguriert (MAC-Cloning)
Bei einigen Herstellern besteht die Möglichkeit die MAC-Adresse angeschlossener Geräte zu klonen. Dies führt zu Adresskonflikten und muss daher deaktiviert bleiben. - NAT Einstellung fehlt
Bitte konfigurieren Sie Ihren Router immer auf den NAT-Modus. Andere Einstellungen (beispielsweise Bridging-Modus) können zu Fehlern führen. - Sie nutzen eine Fritz!box, die nicht richtig konfiguriert ist. Schauen Sie sich bitte den FAQ-Artikel "Wie kann ich eine Fritz!box am Anschluss nutzen?" an.
Leider können wir Ihnen für die Einrichtung Ihres Routers keinen weiteren Support leisten, da uns keine Dokumentationen der vielfältigen auf dem Markt verfügbaren Router vorliegen. Kontaktieren Sie für weitere Hilfe bitte direkt den Support des Herstellers und weisen Sie darauf hin, dass Sie den Router an einem Netzwerk(LAN) bzw. Breitbandkabelanschluss betreiben wollen.
Zuletzt aktualisiert am 08. Apr 2020
Um die Geschwindigkeit Ihres Internet-Anschlusses überprüfen zu können, müssen Sie Ihren Computer direkt mit einem Kabel an Ihrem Netzwerkanschluss oder Kabelmodem anschließen. Falls Sie einen WLAN-Router verwenden, muss dieser vor der Messung entfernt werden. Bitte beenden Sie auch alle Programme, die evtl. die Internetverbindung nutzen könnten.
Wir benötigen für die Auswertung insgesamt drei Speedtests, im Abstand von mindestens drei Stunden.
Bitte senden Sie uns die Test-IDs, mit Angabe Ihres Names, Anschrift, vollständige Zimmernummer sowie einer Kontaktmöglichkeit, per E-Mail zu.
Zuletzt aktualisiert am 05. Apr 2023
Zur problemlosen Nutzung der bereitgestellten Internetverbindung ist es erforderlich, Ihren Netzwerkadapter so zu konfigurieren, dass dieser die IP-Adresse und DNS-Server-Adresse automatisch bezieht.
1) Öffnen Sie hierzu über das Startmenü die Einstellungen.
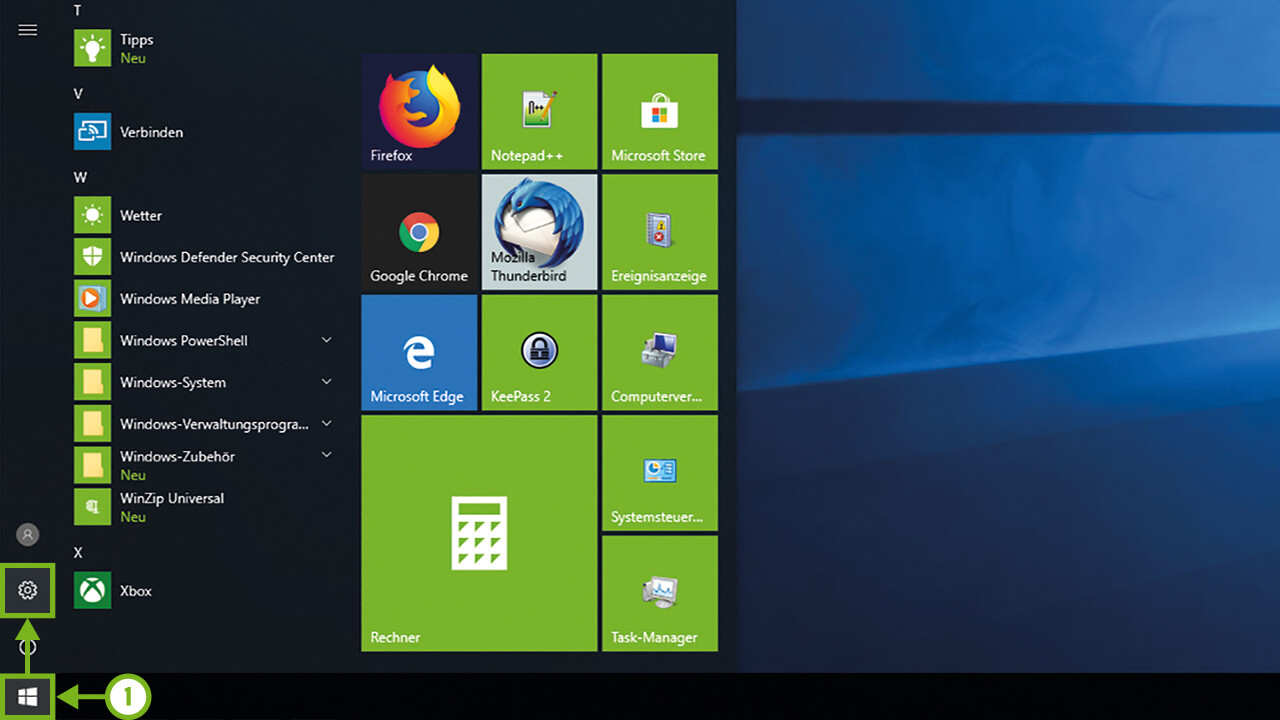
2) Wählen Sie die Einstellung „Netzwerk und Internet“ aus.
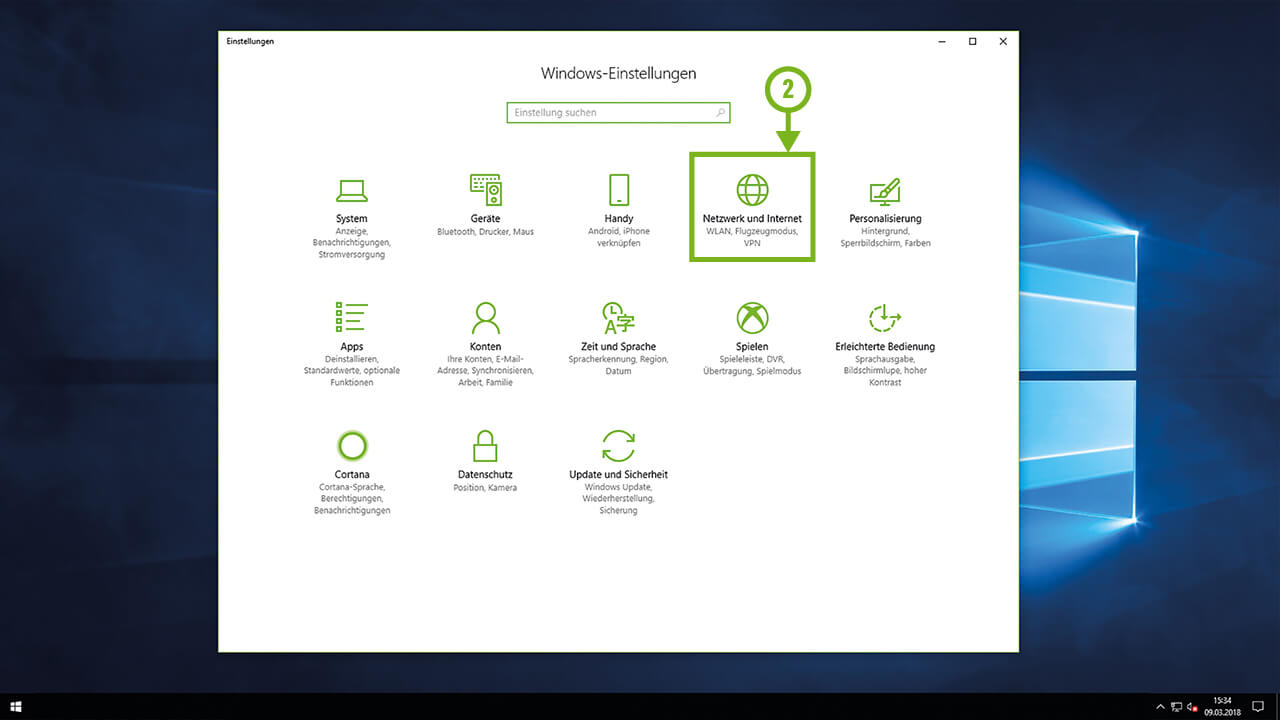
3) Wählen Sie die Einstellung „Adapteroptionen ändern“ aus.
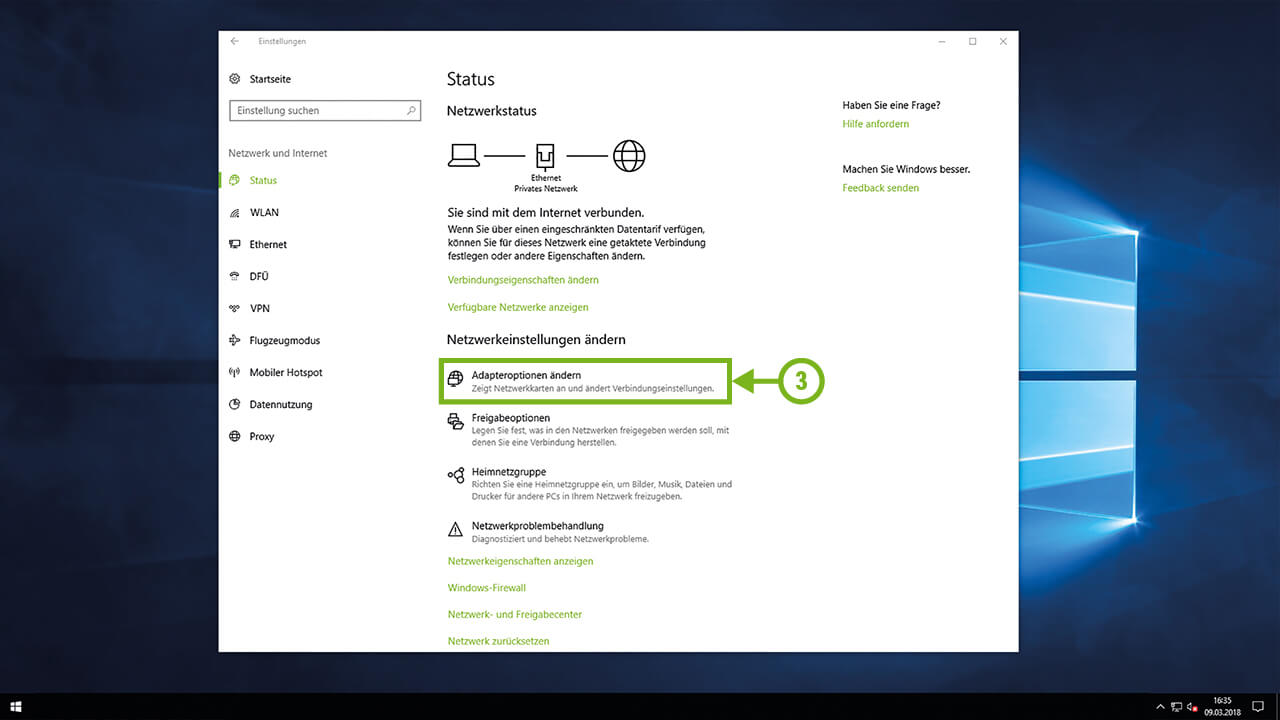
4) Klicken Sie nun mit der rechten Maustaste auf Ihren Ethernet Adapter (LAN-Anschluss) und wählen die Option „Eigenschaften“ aus. Wiederholen Sie später die Schritte ab hier für den WLAN Adapter (WLAN-Anschluss).
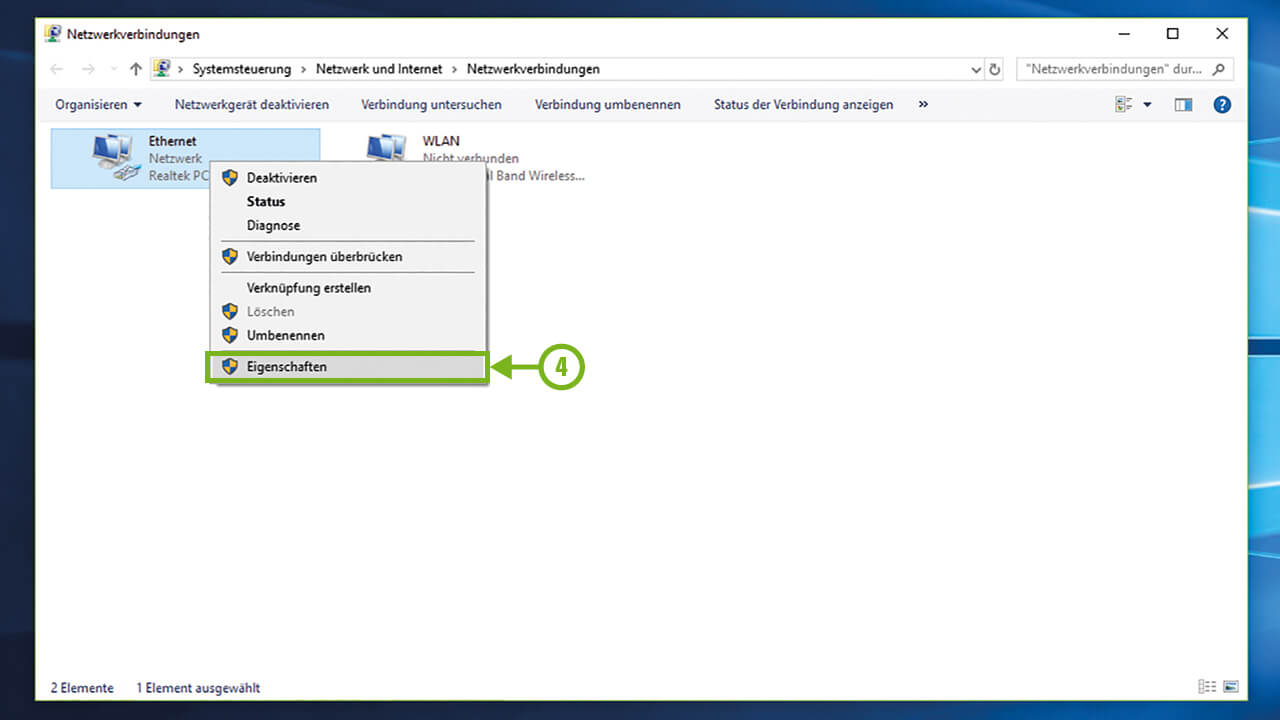
5) Klicken Sie mit der linken Maustaste einmal auf den Schriftzug „Internetprotokoll, Version 4 (TCP/IPv4)“, um diesen auszuwählen und anschließend auf „Eigenschaften“.
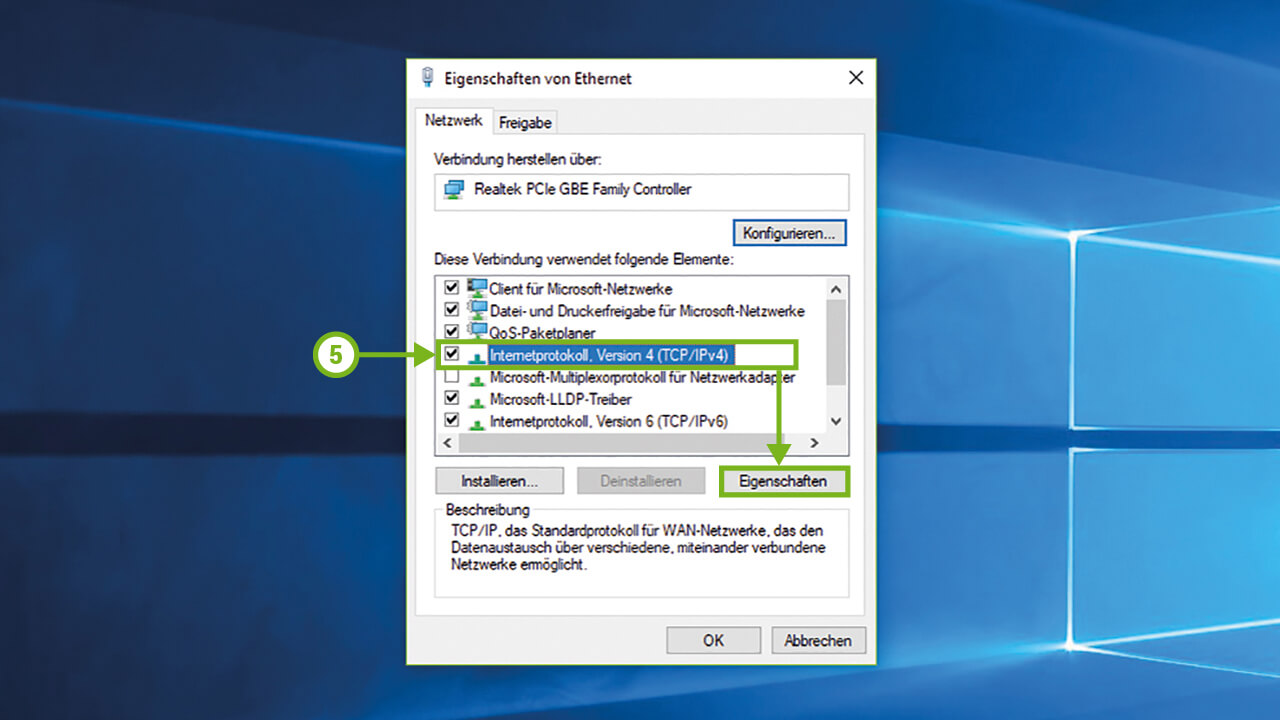
6) Setzen Sie hier die Optionen auf „IP-Adresse automatisch beziehen“ und „DNS-Serveradresse automatisch beziehen“. Bestätigen Sie dies anschließend mit „OK“.
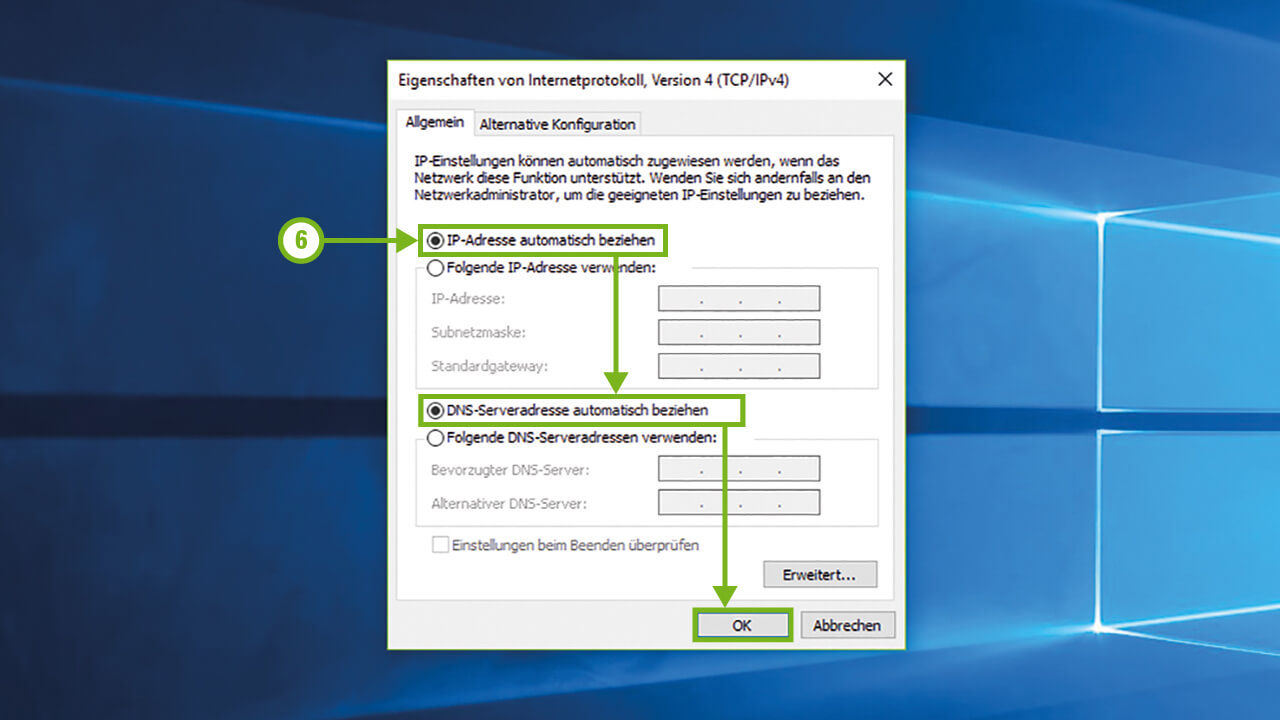
7) Bestätigen Sie auch hier die Änderungen mit „OK“.
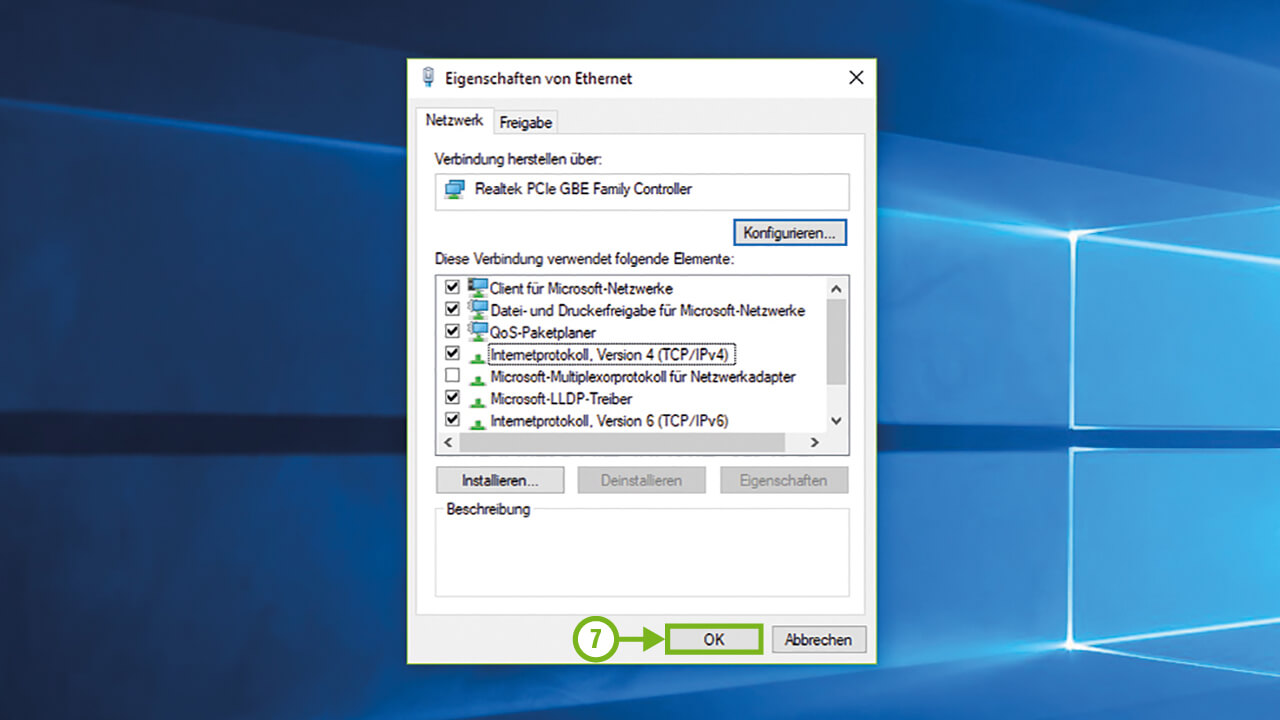
Ihr LAN Adapter ist nun für die Nutzung des Internetanschlusses konfiguriert. Möchten Sie per WLAN auf unsere Hotspots zugreifen, so wiederholen Sie bitte die Schritte ab Punkt 4 für Ihren WLAN Adapter.
Hinweis: Achten Sie darauf, keine Häkchen vor den Schriftzügen im Eigenschaftsfenster abzuwählen, dies würde zu Problemen mit Ihrer Internetverbindung führen.
Zuletzt aktualisiert am 08. Apr 2020
Zur problemlosen Nutzung der bereitgestellten Internetverbindung ist es erforderlich, Ihren Netzwerkadapter so zu konfigurieren, dass dieser die IP-Adresse und DNS-Server-Adresse automatisch bezieht.
1) Öffnen Sie hierzu die Systemeinstellungen, welche Sie über das Apple-Menü Ihres Computers finden.
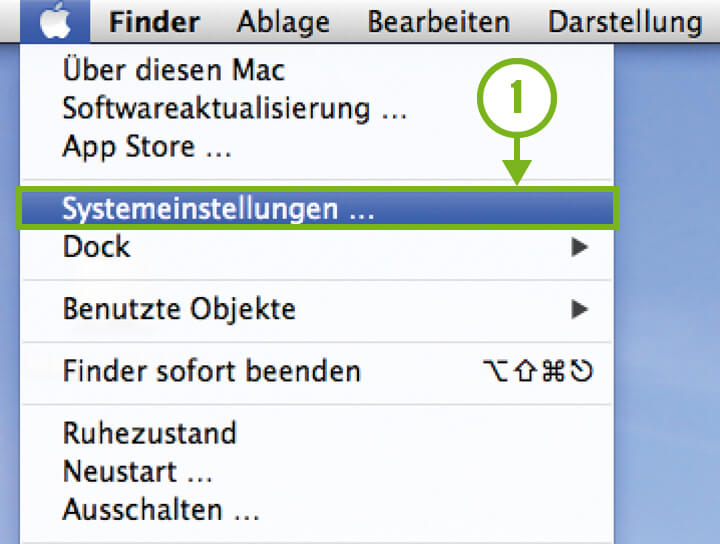
2) Wählen Sie die Einstellung „Netzwerk“ aus.
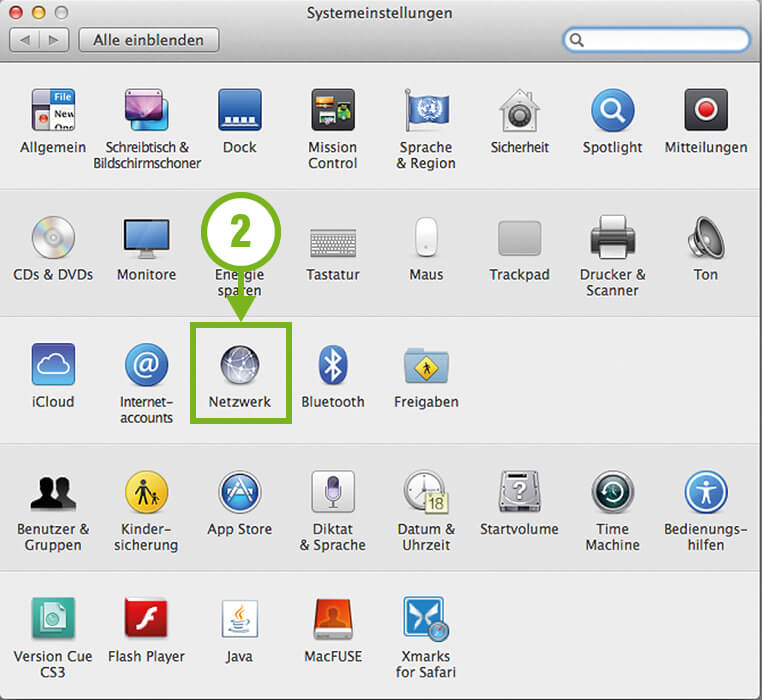
3) Wählen Sie den Ethernet Adapter (LAN-Anschluss) aus und klicken Sie auf „Weitere Optionen“. Wiederholen Sie später die Schritte ab hier für den WLAN Adapter (WLAN-Anschluss).
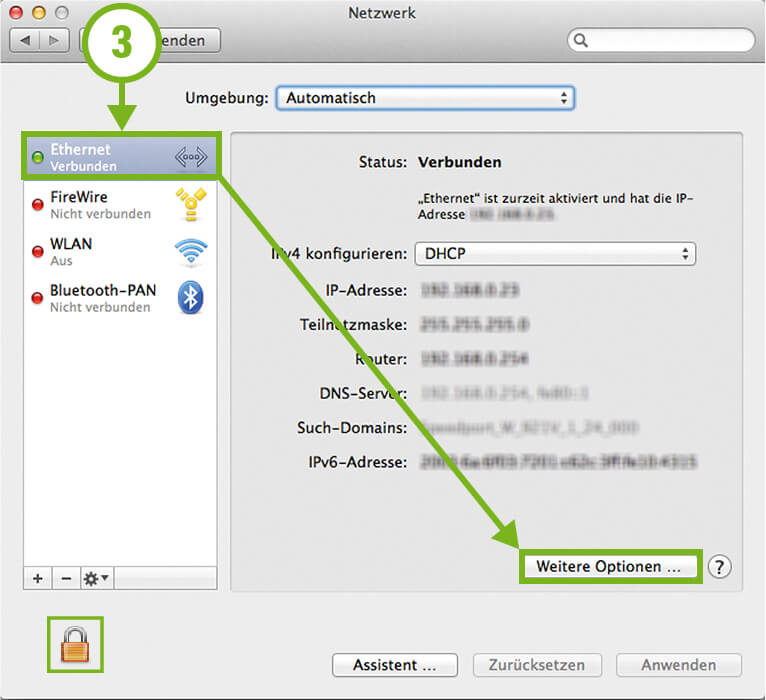
Hinweis zum Schloss-Symbol: Diese ist nur zu beachten bei Mac OS-Versionen vor Mavericks OS X.
Wenn ein Schloss-Symbol angezeigt wird, ist es notwendig, dass dieses geöffnet ist, sonst sind keine Einstellungen möglich. Zum Öffnen des Schlosses, klicken Sie bitte auf das Schloss und geben die Anmeldedaten Ihres Haupt-Benutzerkontos ein.
4) Klicken Sie auf den Reiter „TCP/IP“. Anschließend wählen Sie bei „IPv4 konfigurieren“ die Option „DHCP“ und bei „IPv6 konfigurieren“ die Option „Nur Link-Local“ aus.
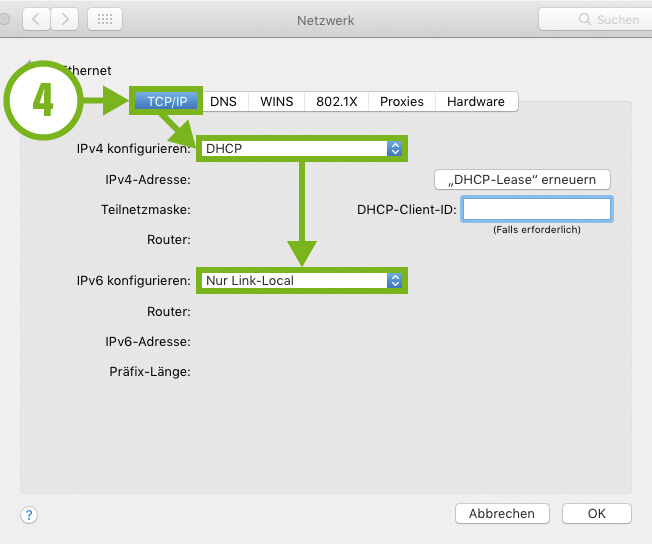
5) Klicken Sie auf den Reiter „DNS“. Wenn Sie hier einen Eintrag vorfinden, den Sie auswählen und mit dem Minus-Button löschen können, so tun Sie dies bitte. Sind die Einträge nicht auswählbar, so wurden diese automatisch bezogen.
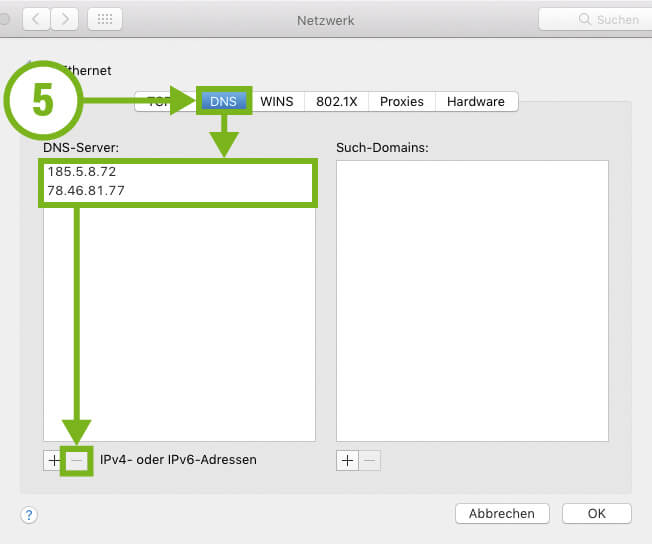
6) Klicken Sie auf den Reiter „Proxies“. Hier ist es wichtig, dass die Häkchen für „Web-Proxy (HTTP)“ und „SOCKS-Proxy“ entfernt sind. Im besten Fall sind alle Proxy-Einstellungen deaktiviert.
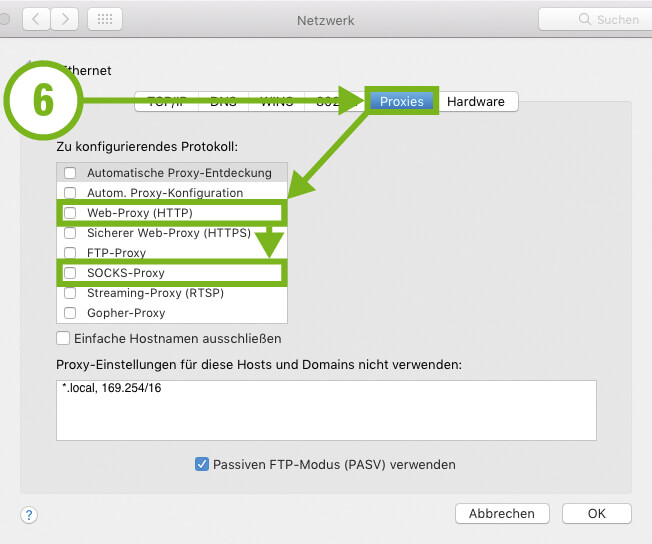
7) Klicken Sie auf den Reiter „Hardware“. Wenn Sie einen USB-LAN-Adpater verwenden, setzen Sie bitte folgende Einstellungen: Konfiguration "Manuell"; Geschwindigkeit "1000baseT"; Duplex "Vollduplex" MTU "Standard (1500)"; ABV/EAV-Modus "aktiviert". Bestätigen Sie alle Änderungen mit „OK“.
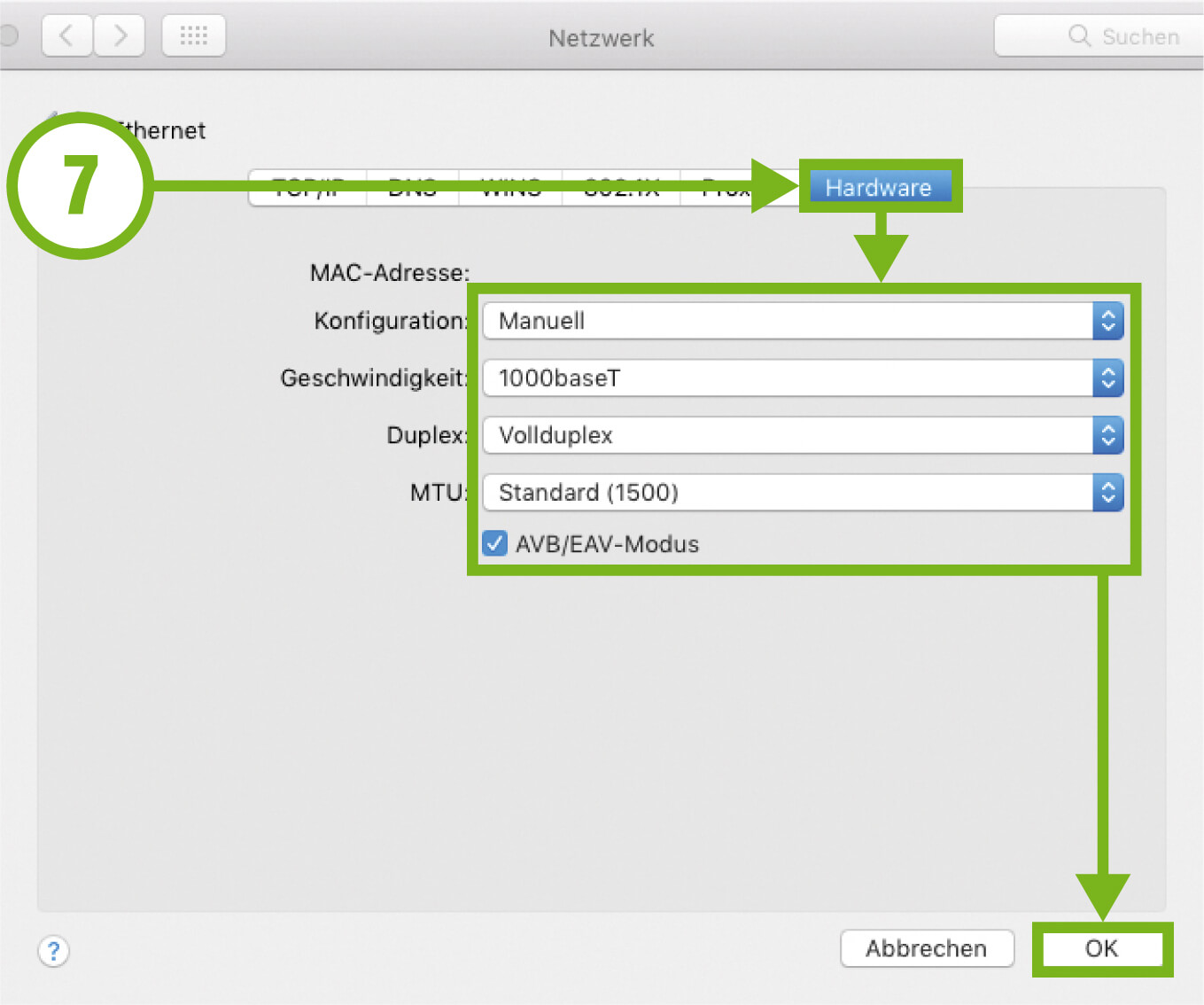
Ihr LAN Adapter ist nun für die Nutzung des Internetanschlusses bereit. Möchten Sie per WLAN auf unsere Hotspots zugreifen, so wiederholen Sie bitte die Schritte ab Punkt 4 für Ihren WLAN Adapter.
Zuletzt aktualisiert am 08. Apr 2020
Zur problemlosen Nutzung der bereitgestellten Internetverbindung ist es erforderlich, die Proxyeinstellungen an Ihrem Gerät zu deaktivieren. Gehen Sie dazu wie folgt vor:
1) Drücken Sie dazu auf Ihrer Tastatur die Tasten „Win+R“, um das Fenster „Ausführen“ zu öffnen. Geben Sie dort „inetcpl.cpl“ ein und bestätigen Sie dies mit „OK“.
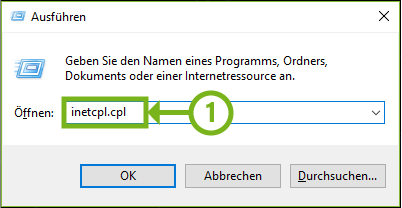
2) Wählen Sie in dem sich nun geöffneten Fenster, „Eigenschaften von Internet“, das Tab „Verbindungen“ aus.
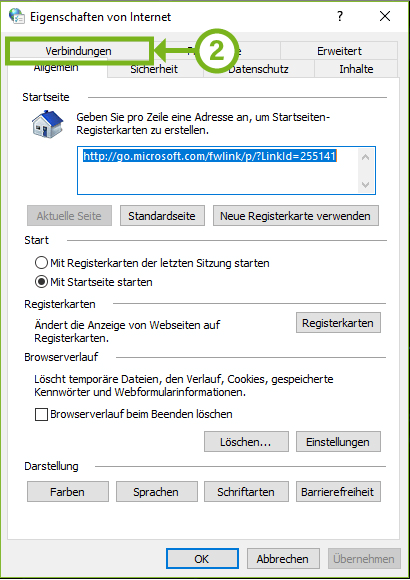
3) Im Tab „Verbindungen“ dürfen keine „VPN- und Einwahlverbindungen“ vorhanden sein. Löschen Sie diese gegebenenfalls und klicken dann auf „LAN-Einstellungen“.
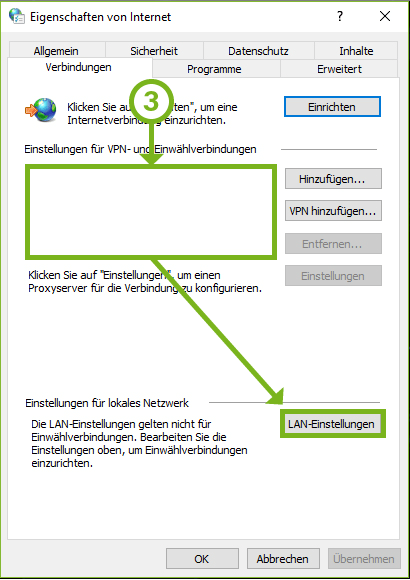
4) Bei der Option „Einstellungen automatisch erkennen“ muss der Haken gesetzt sein und bei allen anderen Optionen müssen die Haken und Einträge entfernt werden. Bestätigen Sie anschließend die Änderungen mit „OK“. Danach sind die Proxyeinstellungen deaktiviert.
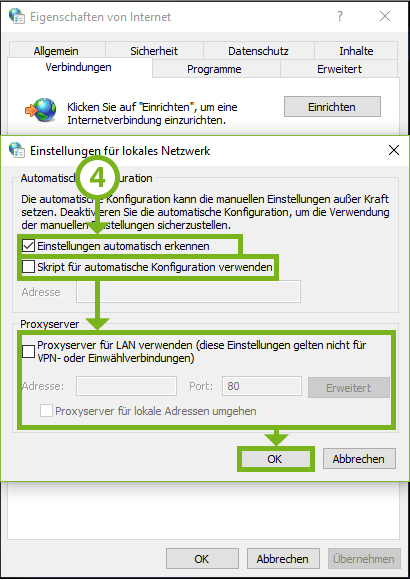
Zuletzt aktualisiert am 08. Apr 2020
Zur problemlosen Nutzung der bereitgestellten Internetverbindung ist es erforderlich, die Proxyeinstellungen an Ihrem Gerät zu deaktivieren. Gehen Sie dazu wie folgt vor:
1) Öffnen Sie hierzu die Systemeinstellungen, welche Sie über das Apple-Menü Ihres Computers finden.
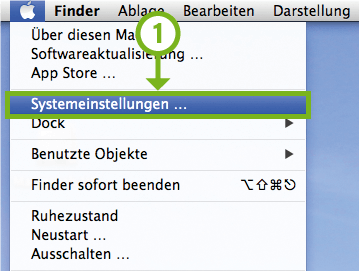
2) Wählen Sie die Einstellung „Netzwerk“ aus.
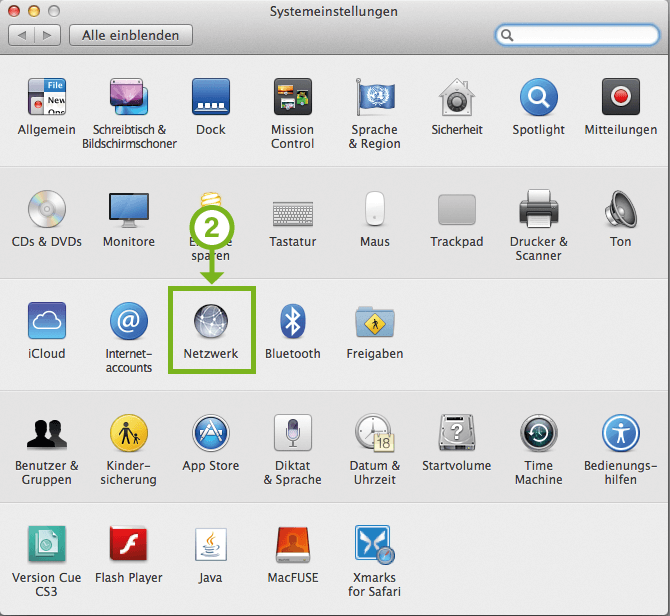
3) Wählen Sie den Ethernet Adapter (LAN-Anschluss) aus und klicken Sie auf „Weitere Optionen“. Wiederholen Sie später die Schritte ab hier für den WLAN Adapter (WLAN-Anschluss).
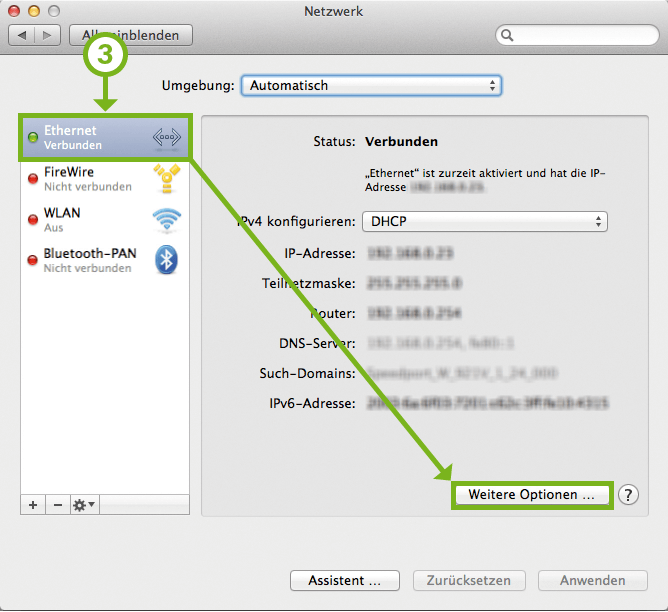
Hinweis zum Schloss-Symbol: Diese ist nur zu beachten bei Mac OS-Versionen vor Mavericks OS X.
Wenn ein Schloss-Symbol angezeigt wird, ist es notwendig, dass dieses geöffnet ist, sonst sind keine Einstellungen möglich. Zum Öffnen des Schlosses, klicken Sie bitte auf das Schloss und geben die Anmeldedaten Ihres Haupt-Benutzerkontos ein.
4) Klicken Sie auf den Reiter „Proxies“. Entfernen Sie hier alle Haken und bestätigen die Einstellungen mit „OK“. Jetzt sind alle Proxy-Einstellungen deaktiviert.
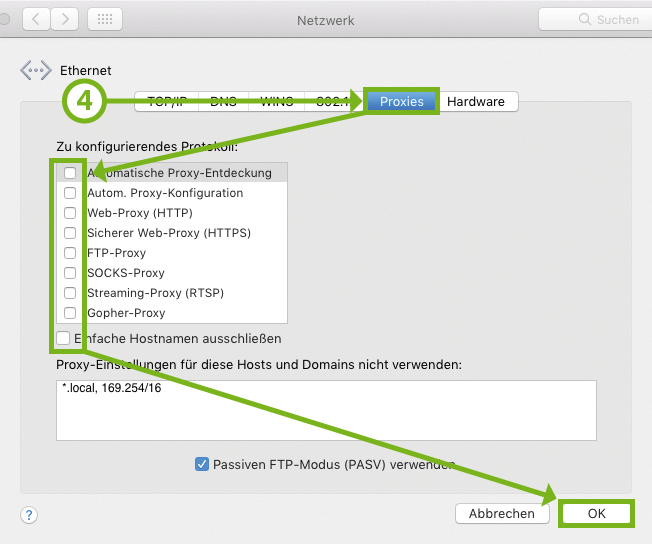
Zuletzt aktualisiert am 08. Apr 2020
Falls Sie eine AVM Fritz!box an unseren Anschlüssen nutzen wollen, müssen hierfür an der Fritz!box Einstellungen vorgenommen werden. Im Folgenden Video werden die zu setzenden Einstellungen erklärt und vorgestellt: https://youtu.be/iE5FcZCITqM
Danach können Sie unter https://activation.my-wire.de Ihren Anschluss aktivieren. Diese Website muss über die Fritzbox geöffnet werden!
Zuletzt aktualisiert am 23. Dez 2023
Leider bieten wir keine gesonderten Bandbreitenupgrades an. Der Internetanschluss in Ihrem Apartment basiert auf einem Versorgungsvertrag Ihres Vermieters mit uns. Der Internetanschluss wird regelmäßig mit einem Teil der Mietnebenkosten abgegolten.
In Einzelfällen kann es allerdings dazu kommen, dass die Bandbreite eines einzelnen Teilnehmeranschlusses sehr gering ausfällt, da ggf. technische Probleme an Ihrem Anschluss vorliegen. In solchen Fällen hilft Ihnen unser Support gerne weiter.
Zuletzt aktualisiert am 08. Apr 2020
Wenn Sie Ihren Anschluss über Ihre Zimmernummer aktivieren oder sich in unserem WLAN-System mit Ihren Hotspot-Logindaten einloggen, müssen Sie keine weiteren Schritte unternehmen. Der Anschluss muss von Ihnen nicht gekündigt oder gesperrt werden.
Zuletzt aktualisiert am 08. Apr 2020
Wireless-LAN
Üblicherweise senden unsere WLAN-Router ein öffentliches unverschlüsseltes Hotspot-Netzwerk mit der SSID "MYWIRE", sowie verschlüsselte Netzwerke mit den SSIDs "MYWIRE-PEAP" oder "MYWIRE-SECURE" aus. Darüber hinaus werden Sie viele weitere Netzwerke mit entsprechenden Laufnummern finden, wie z.B. MYWIRE-PEAP-XXX oder MYWIRE-SECURE-XXX.
Wir empfehlen Ihnen ausschließlich unsere verschlüsselten Netzwerke zu nutzen, falls Ihnen das möglich ist. Unsere verschlüsselten Netzwerke verwenden als Verschlüsselungstechnologie WPA2-Enterprise (PEAP). WPA2-Enterprise entspricht den Empfehlungen des Bundesamts für Sicherheit in der Informationstechnik (BSI) und garantiert eine hohe Sicherheit, insoweit die nachfolgend genannten Empfehlungen umgesetzt und aktiviert werden:
Bitte geben Sie bei der Einrichtung des WLAN unbedingt unseren Server "radius.my-wire.de" (Domain) an und installieren das zugehörige CA-Zertifikat, das Sie hier herunterladen und installieren können:
CA-Zertifikat für radius.my-wire.de im PEM-Format
Bitte wählen Sie bei der WLAN Einrichtung ausschließlich das installierte CA-Zertifikat aus. Die WLAN-Nutzung ist zwar auch ohne Zertifikatsüberprüfung möglich, allerdings riskiert man damit nicht nur den Verlust des WLAN-Passworts, sondern vereinfacht auch einen Man-in-the-Middle-Angriff, bei dem der Angreifer die volle Kontrolle über den Internetzugang des Opfers übernehmen, und ihn damit auf kompromittierte Seiten umleiten kann. Daher ist es ratsam, das Zertifikat zu installieren und unseren Server in den WLAN-Einstellungen zu hinterlegen.
Zuletzt aktualisiert am 07. Sep 2023
Falls Sie WLAN in Ihrem Zimmer benötigen und mehrere Geräte gleichzeitig ohne eine erneute Aktivierung betreiben möchten, benötigen Sie einen Router, den Sie im Fachhandel beziehen können. Bitte achten Sie darauf, dass der Router für die Nutzung an einem Kabelmodem bzw. Netzwerkanschluss geeignet ist, da einige Router ausschließlich an einem DSL-Anschluss funktionieren und somit nicht an unserem Anschluss betrieben werden können. Für die Nutzung an unserem Anschluss können wir z.B. den TP-Link Archer C80 WLAN-Router empfehlen, den Sie hier bestellen können:
https://amzn.to/3STTDx8 (bezahlter Link*)
Den Router schließen Sie mit dem WAN bzw. INTERNET-Port an Ihr Kabelmodem bzw. Ihren Netzwerkanschluss im Zimmer an. Der WAN/INTERNET-Port muss so eingestellt werden, dass er seine IP-Adresse automatisch bezieht (DHCP bzw. dynamische IP).
Falls Sie ein Kabelmodem von uns erhalten haben, trennen Sie das Kabelmodem bitte kurz vom Strom, nachdem Sie den Router an das Kabelmodem angeschlossen haben. Anschließend müssen Sie über einen am Router angeschlossenen Computer einmalig die Anschlussaktivierung durchführen. Hierzu starten Sie einen Webbrowser und öffnen eine beliebige Webseite. Sie werden von uns automatisch zu unserem Aktivierungsportal umgeleitet, auf dem Sie einmalig Ihre Anschlussdaten angeben müssen. Nach erfolgreicher Aktivierung wird Ihr Router freigeschaltet und der Anschluss kann genutzt werden. Falls sich die Aktivierungsseite nicht automatisch öffnen, können Sie diese hier erreichen: https://activation.my-wire.de.
Leider können wir Ihnen für die Einrichtung Ihres Routers keinen weiteren Support leisten, da uns keine Dokumentationen der vielfältigen auf dem Markt verfügbaren Router vorliegen. Kontaktieren Sie für weitere Hilfe bitte direkt den Support des Herstellers und weisen darauf hin, dass Sie den Router an einem Netzwerk(LAN) bzw. Breitbandkabelanschluss betreiben wollen.
*) Als Amazon-Partner verdienen wir an qualifizierten Verkäufen.
Zuletzt aktualisiert am 31. Jan 2024
Hinweis: Bitte geben Sie Ihre Zugangsdaten niemals an Dritte weiter und nutzen Sie das Passwort ausschließlich für den WLAN Zugang in Ihrem Wohnheim.
Wenn in Ihrer Wohnanlage "MYWIRE" WLAN verfügbar ist, benötigen Sie persönliche Zugangsdaten, um sich mit den "MYWIRE" Netzwerken verbinden zu können. Diese erhalten Sie, wie folgt:
- Im Kundenportal: Verbinden Sie sich mit dem unverschlüsselten "MYWIRE" WLAN Netzwerk. Es öffnet sich darauf hin eine Hotspotwebseite https://hotspot.my-wire.de in Ihrem Browser. Folgen Sie entweder dem Link auf der Hotspotwebseite oder öffnen Sie manuell die URL: https://portal.my-wire.de (Die URL funktioniert nur innerhalb des Wohnheimnetzes!) Sollten Sie auf unserem Kundenportal einen Meldung bekommen, dass der Zugang verweigert wurde, haben Sie sich evtl. nicht über das mywire Netzwerk der Wohnanlage mit dem Internet verbunden oder Ihre Wohnanlage wurde noch nicht auf das Portal umgestellt.
- Über Vermieter: Sie erhalten von der Rezeption bzw. bei Ihrer Hausverwaltung beim Einzug die benötigten Daten.
- Über Aktivierungsseite: In Wohnanlagen wo es keine mywire Router gibt, aber öffentliche mywire Hotspots können WLAN Zugangsdaten über die Aktivierungsseite beantragt werden. Öffnen Sie dazu bitte in Ihrem Zimmer direkt an Ihrem LAN- oder Kabelmodemanschluss unsere Aktivierungsseite: https://activation.my-wire.de (Die URL funktioniert nur innerhalb des Wohnheimnetzes!) Klicken Sie auf der Aktivierungsseite bitte auf den Link "Hotspot Freischaltung" im Footer des Portals (siehe Bild). Sollten Sie an dieser Stelle keinen Link sehen, so erfolgt die Verteilung der Zugangsdaten ausschließlich über Ihre Rezeption bzw. Ihre Hausverwaltung.
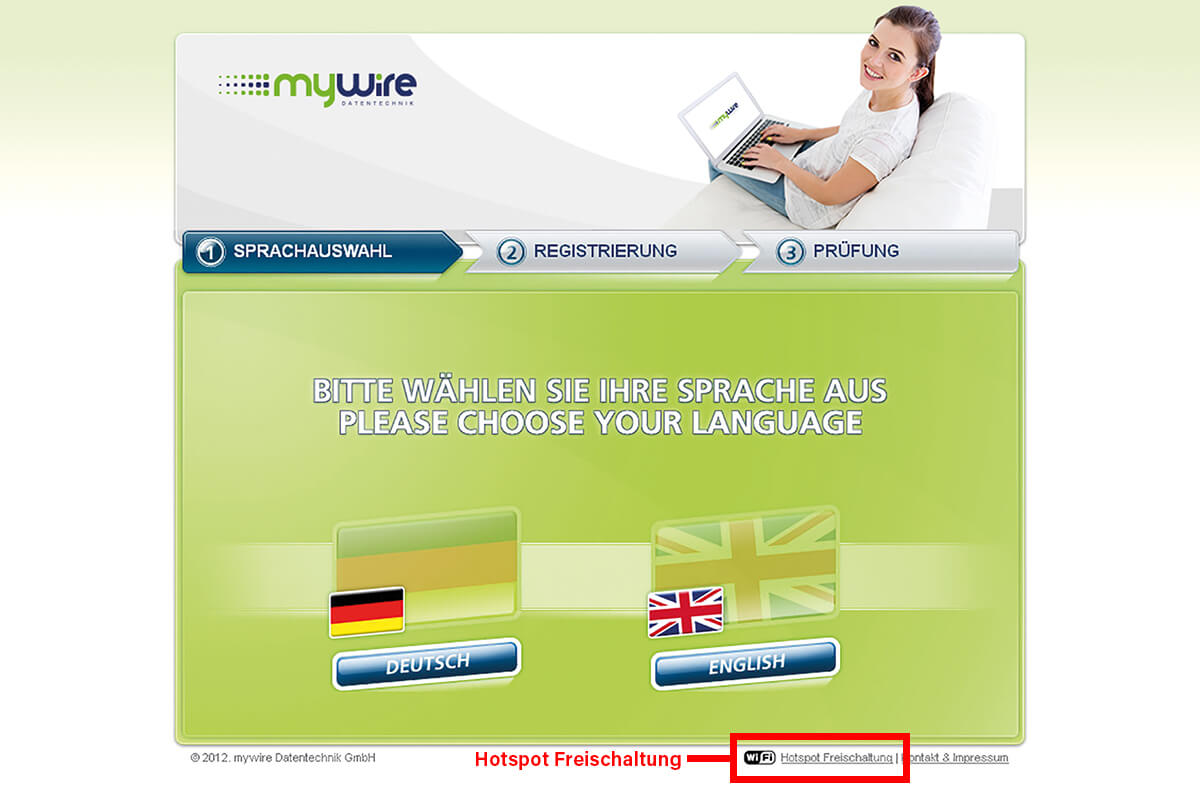
Teilen Sie uns bitte Ihre deutsche Mobilfunknummer mit, an die wir Ihre Zugangsdaten per SMS schicken sollen. Leider können wir keine ausländischen Mobilfunknummern akzeptieren, da wir diese nicht verifizieren können.
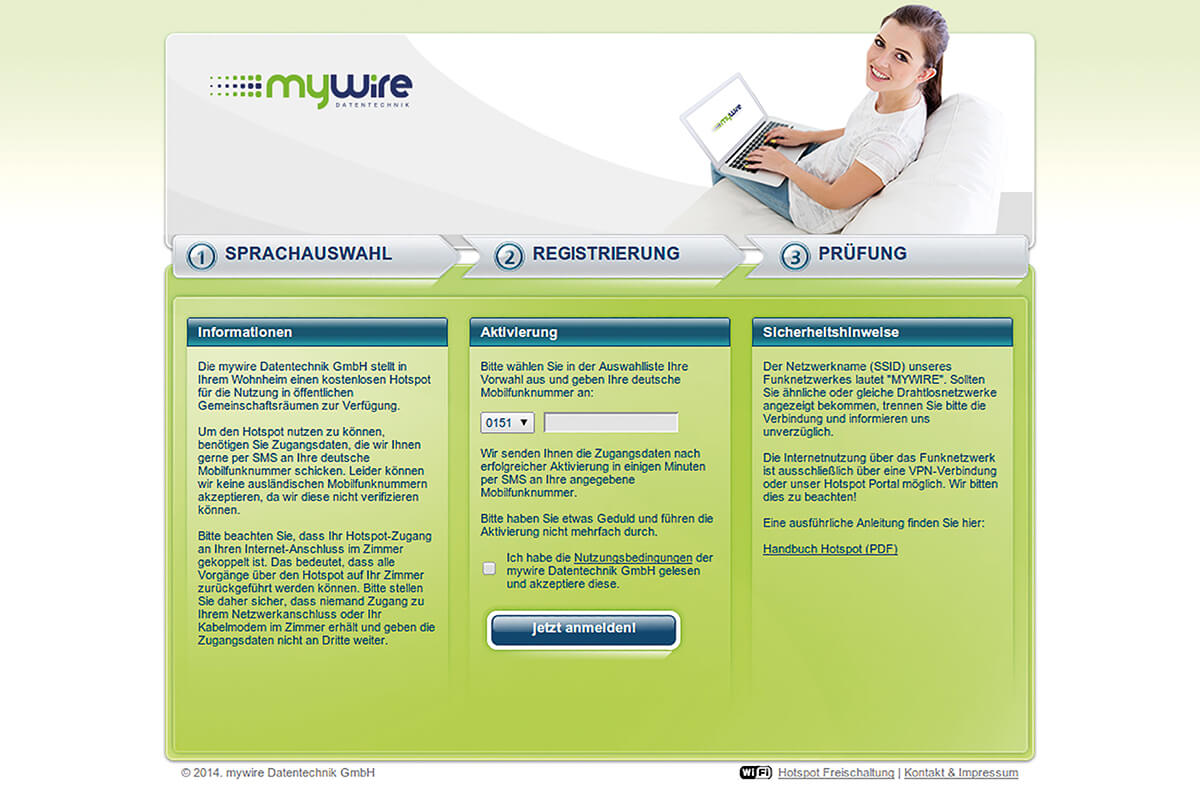
Nun erhalten Sie eine Anmeldebestätigung:
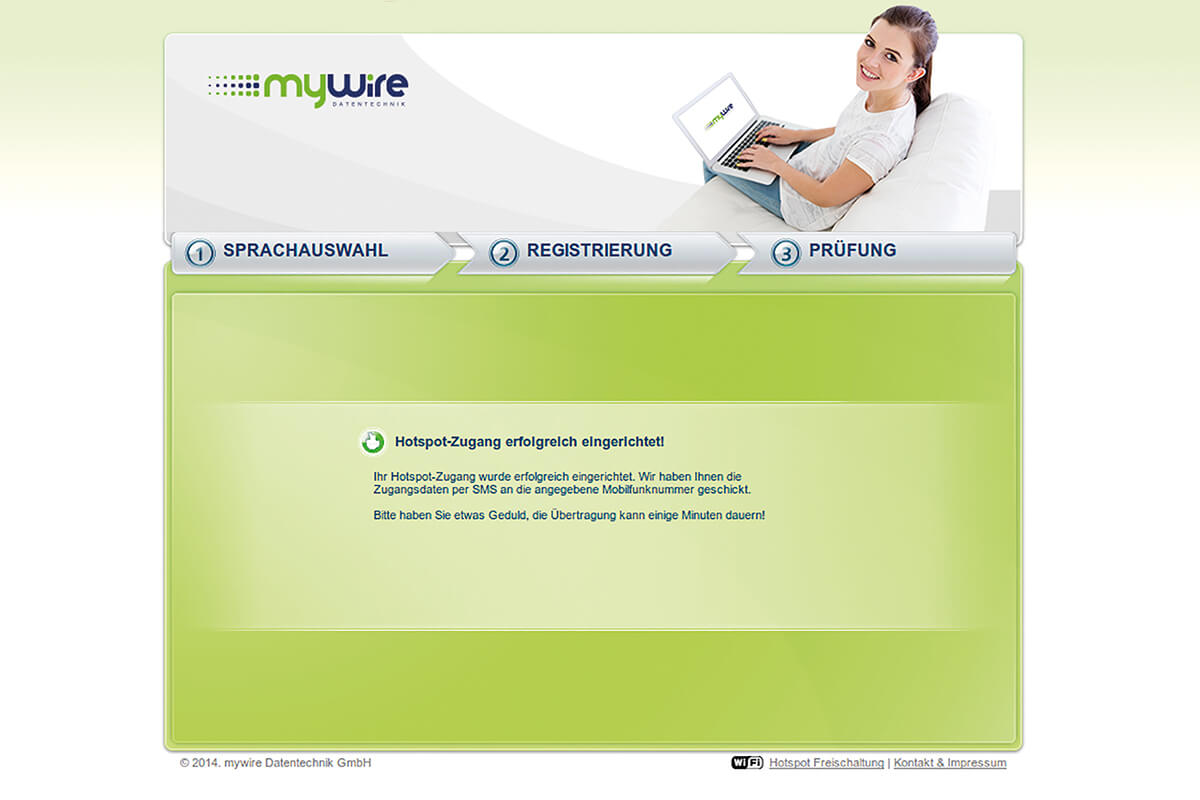
Sie erhalten Ihre Zugangsdaten schnellstmöglich per SMS an Ihre angegebene Mobilfunknummer. Bitte haben Sie etwas Geduld. Die Übertragung kann einige Minuten in Anspruch nehmen.
Zuletzt aktualisiert am 13. Mai 2022
Da die Verteilung der persönlichen Zugangsdaten für die "MYWIRE" WLAN Netzwerke in der Regel über die Rezeption bzw. Hausverwaltung erfolgt, können wir nicht verifizieren, ob Sie berechtigt sind, ein bestimmtes Passwort zu erhalten. Wenden Sie sich für die Wiederbeschaffung der Zugangsdaten bitte immer an Ihre Hausverwaltung. Diese kann Ihnen Auskunft über die an Sie verteilten Zugangsdaten geben oder Ihnen einen neuen Datensatz zuweisen.
Fall Sie Ihre Zugangsdaten über unser Kundenportal per SMS erhalten haben, fordern Sie bitte einfach nochmals neue Zugangsdaten an.
Zuletzt aktualisiert am 08. Apr 2020
Zur problemlosen Nutzung unserer „MYWIRE“ WLAN Netzwerke ist evtl. eine manuelle Einrichtung der WPA2-Enterprise Verbindung erforderlich, welche wir Ihnen in diesem Artikel erklären möchten.
WICHTIG: Sie benötigen ein Sicherheitszertifikat, welches Sie bitte als erstes mit Ihrem Gerät herunterladen: CA-Zertifikat für radius.my-wire.de im PEM-Format Mehr Informationen zum CA-Zertifikat erhalten Sie im FAQ Artikel: Wichtige Sicherheitshinweise für die Nutzung der von uns bereitgestellten WLAN-Netze! Falls Sie Hilfe bei der Zertifikatsinstallation oder dem löschen eines alten Zertifikats haben, folgen Sie diesem Link: https://support.google.com/pixelphone/answer/2844832?hl=de
1) Nach dem Download des Zertifikates müssen Sie das Zertifikat benennen. In unserem Beispiel ist der Name „radius.my-wire.de“. Wählen Sie bei Verwendung der Anmeldedaten „WLAN“ aus und bestätigen Sie die Einstellungen mit „OK“.
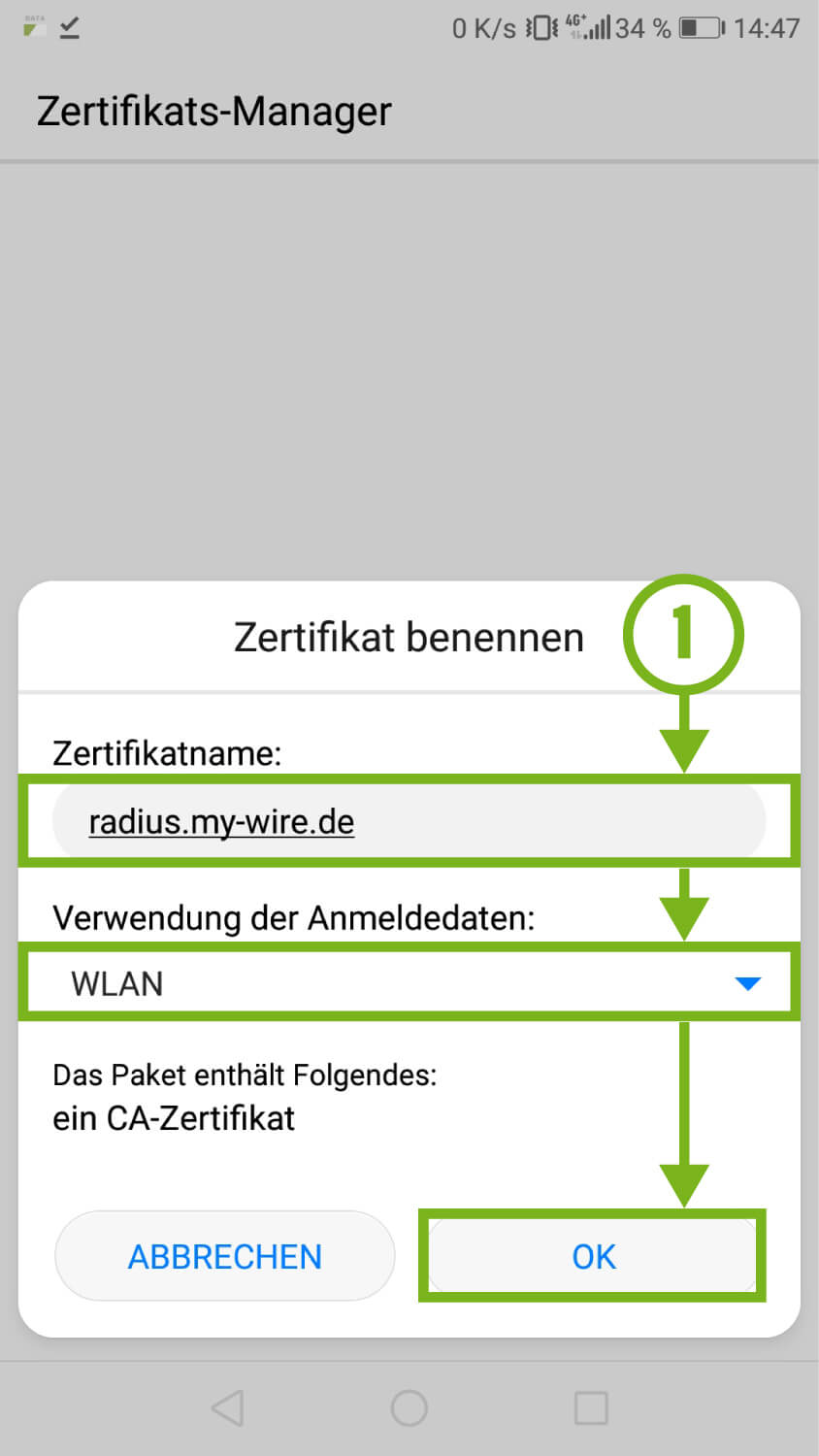
2) Wählen Sie in den WLAN-Einstellungen nun Ihr „MYWIRE-PEAP-XXX“ oder „MYWIRE-SECURE-XXX“ Netzwerk aus. Informationen über die unterschiedlichen „MYWIRE“ WLAN Netzwerke und 5GHZ-WLAN finden Sie in unseren FAQs.
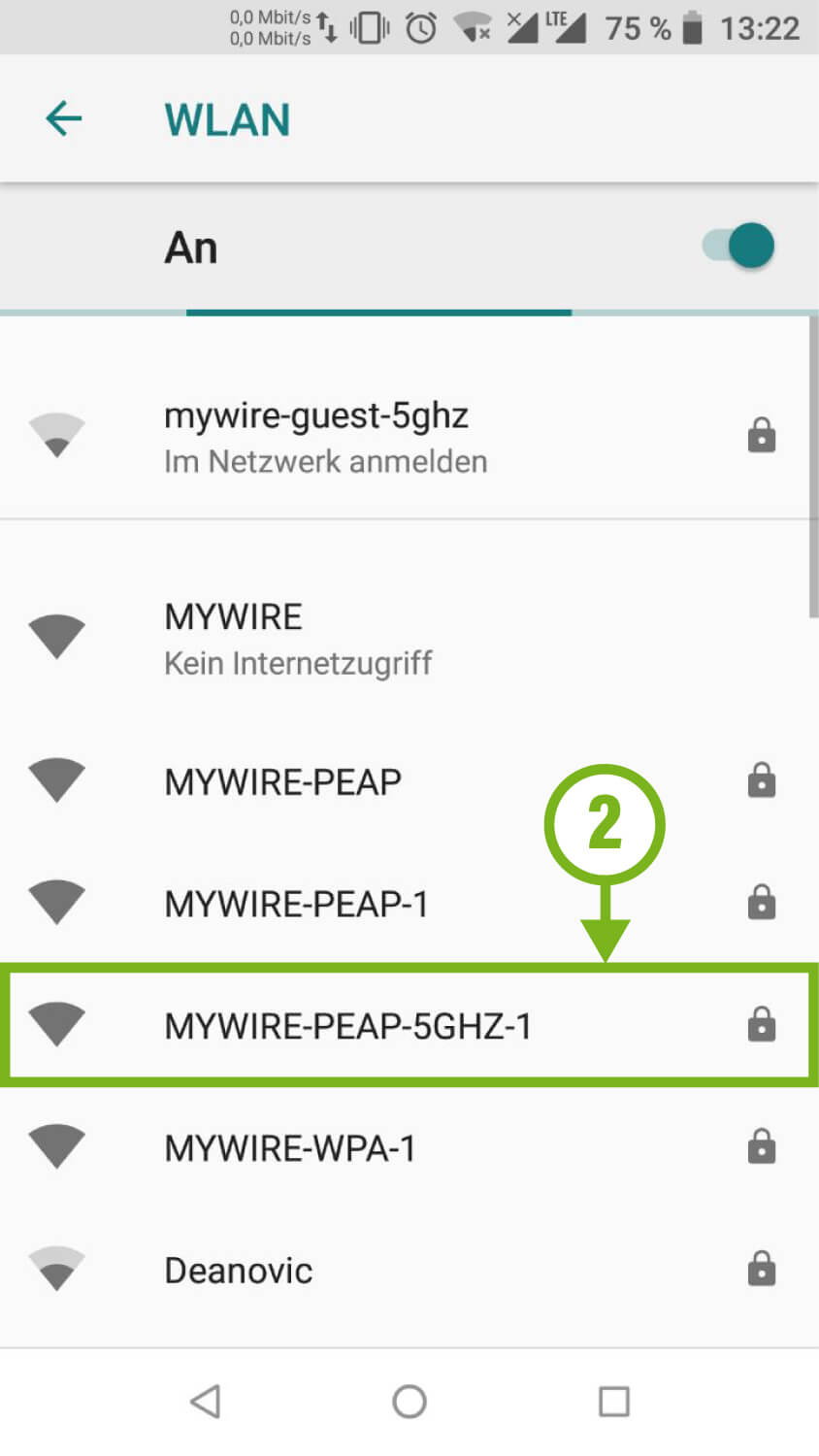
3) Nach der Auswahl des WLAN Netzwerkes stellen Sie sicher, dass bei EAP-Methode „PEAP“, bei Phase 2-Authentifizierung „MS-CHAP v2“ und bei CA-Zertifikat „radius.my-wire.de“ (Name, den Sie im Schritt 1 eingegeben haben) eingestellt ist. Einige Geräte erwarten die Eingabe einer Domain. Geben Sie falls nötig „radius.my-wire.de“ ein.
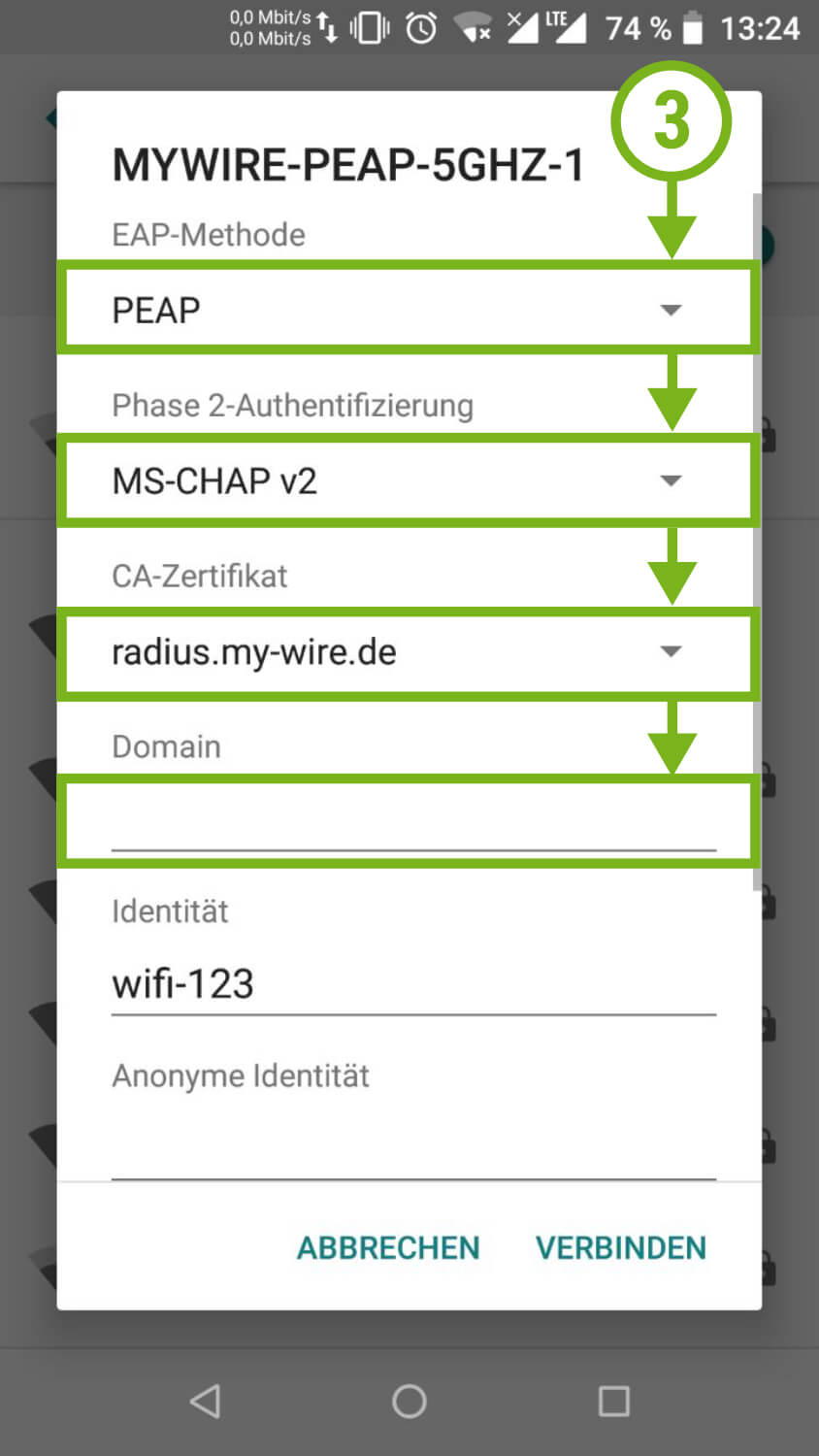
4) Tragen Sie bei Identität Ihren Benutzernamen, bei Passwort Ihr Passwort ein und bestätigen mit Verbinden. Sie können danach die WLAN Verbindung nutzen.
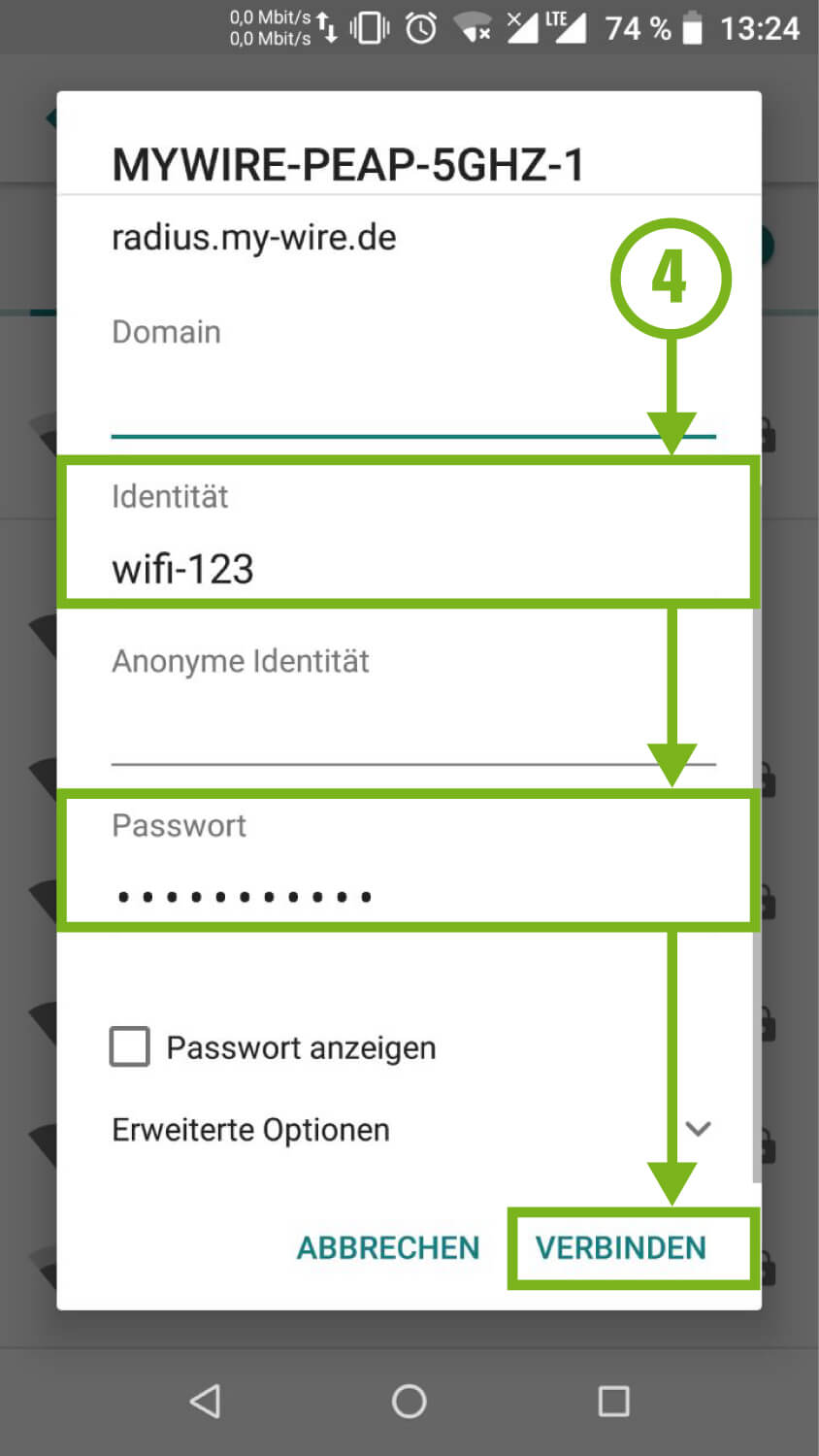
Beachten Sie bitte, dass ein Zertifikat einen Gültigkeitszeitraum hat. Sollte dieser auslaufen, wird von uns automatisch ein neues Zertifikat zur Verfügung gestellt. Dies erfordert eine Neueinrichtung der WLAN Verbindung.
5) Hinweis: Wenn Sie das Zertifikat vorübergehend nicht herunterladen können, so besteht die Möglichkeit, bei CA-Zertifikat „Nicht validieren“ auszuwählen. Dies bedeutet jedoch, dass ein potenzielles Sicherheitsrisiko besteht, bei dem Dritte die Möglichkeit haben, übertragene Daten mitzulesen.
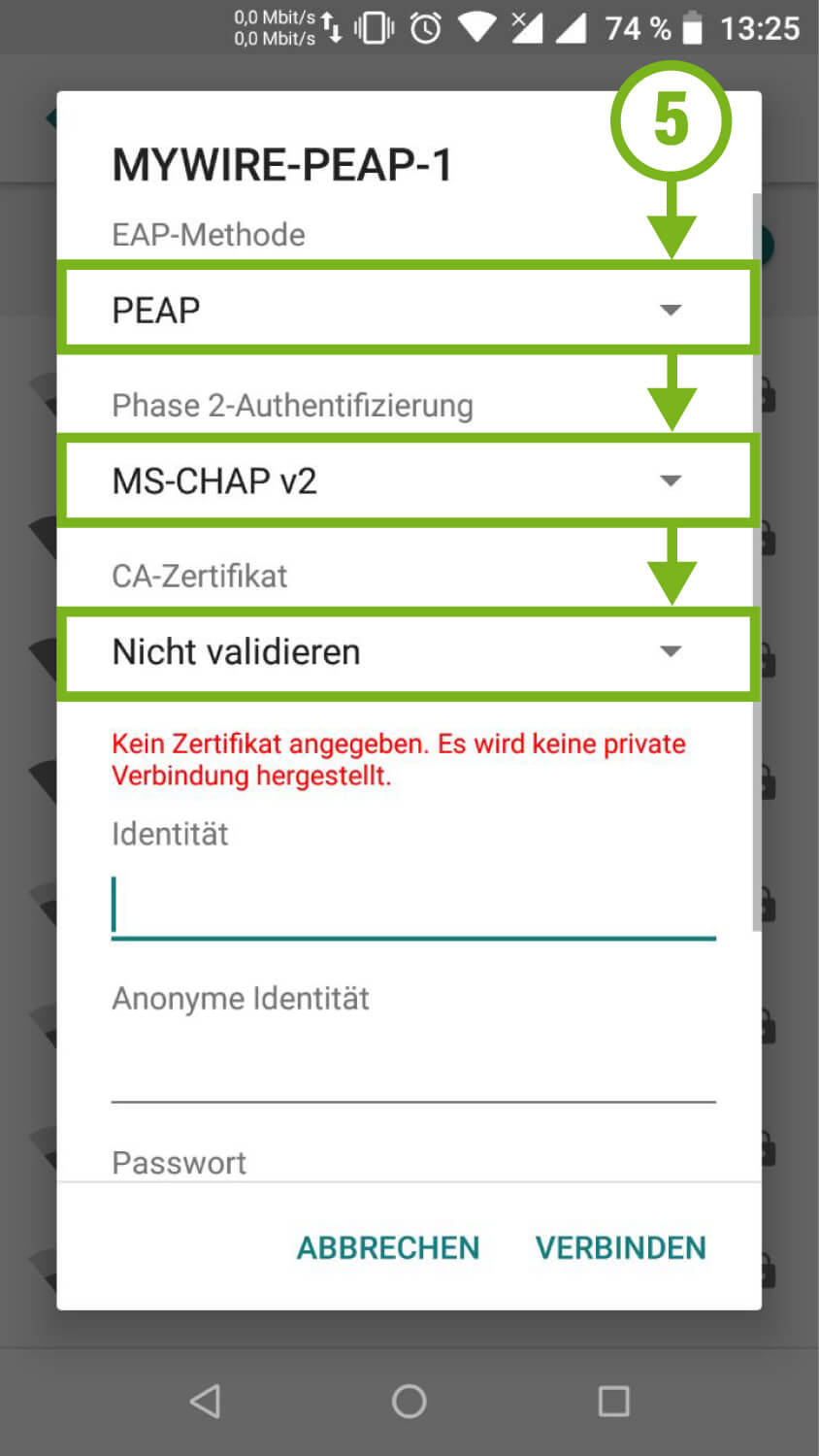
Zuletzt aktualisiert am 19. Jul 2023
Zur problemlosen Nutzung unserer „MYWIRE“ WLAN Netzwerke ist evtl. eine manuelle Einrichtung der WPA2-Enterprise Verbindung erforderlich, welche wir Ihnen in diesem Artikel erklären möchten.
1) Öffnen Sie in Ihrem iPhone die WLAN-Einstellungen und wählen Ihr „MYWIRE-PEAP“ oder „MYWIRE-SECURE“ Netzwerk aus. Informationen über die unterschiedlichen „MYWIRE“ WLAN Netzwerke und 5GHZ-WLAN finden Sie in unseren FAQs.
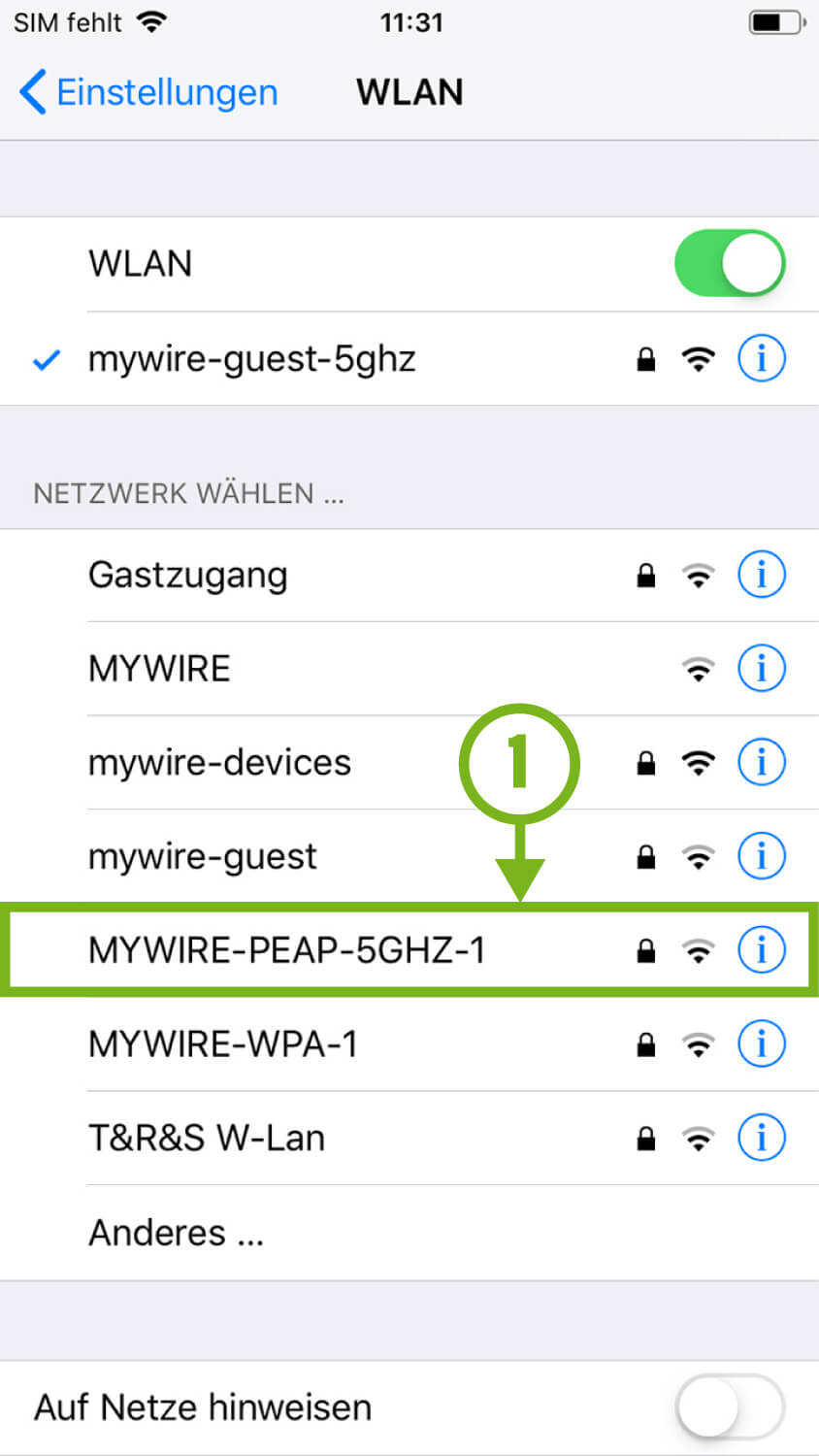
2) Geben Sie Ihren Benutzernamen und das Passwort ein. Klicken Sie danach auf Verbinden.
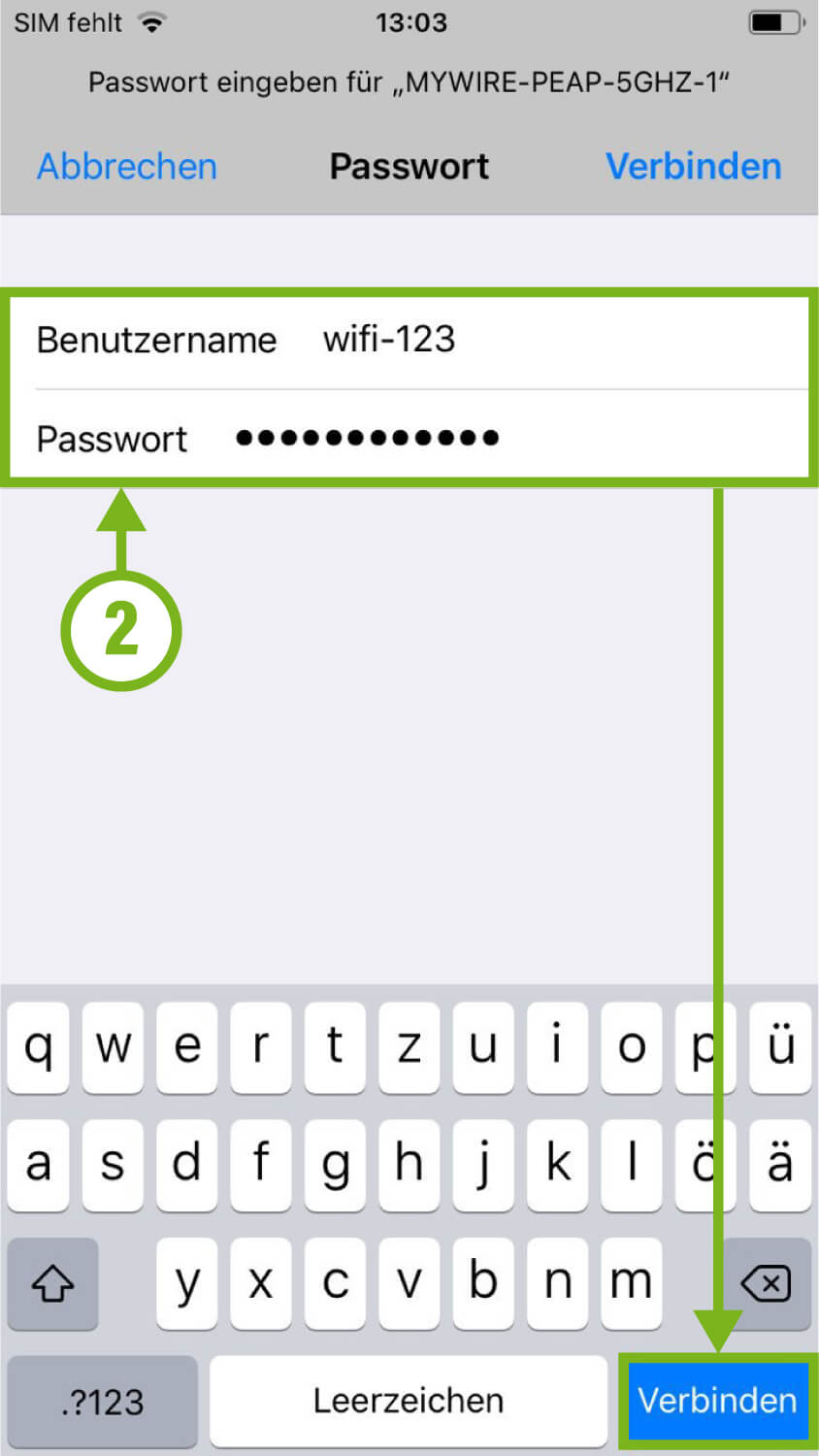
3) Im nächsten Schritt wird Ihnen das Zertifikat unseres Servers angezeigt. Möglicherweise wird Ihnen dies als Nicht vertrauenswürdig angezeigt. Dies kann verschiedene Ursachen haben. Wählen Sie bitte „Vertrauen“ aus.
Beachten Sie bitte, dass ein Zertifikat einen Gültigkeitszeitraum hat. Sollte dieser auslaufen, wird von uns automatisch ein neues Zertifikat zur Verfügung gestellt. Dies erfordert eine Neueinrichtung der WLAN Verbindung.
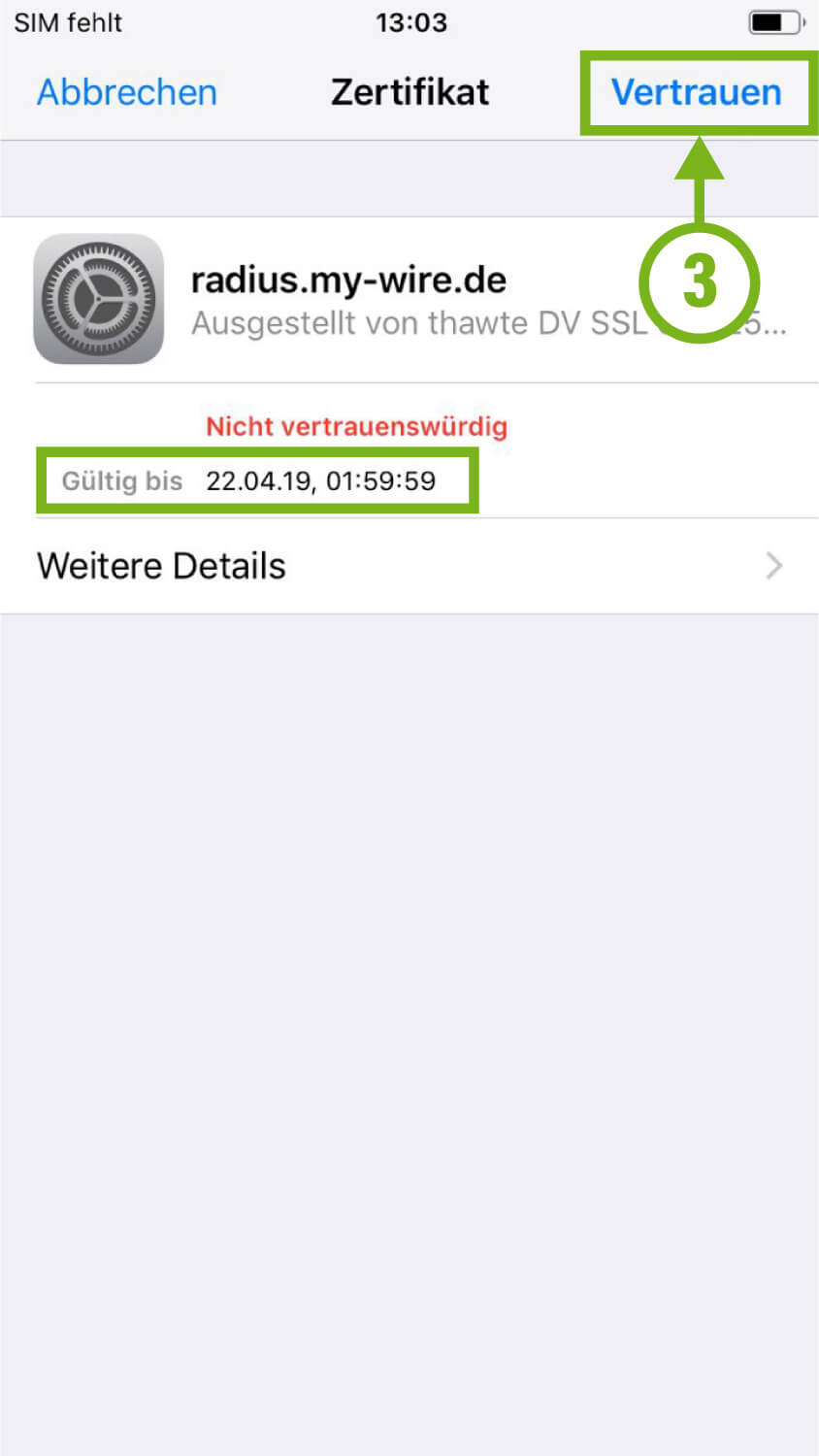
4) Sie können nun die WLAN Verbindung nutzen.
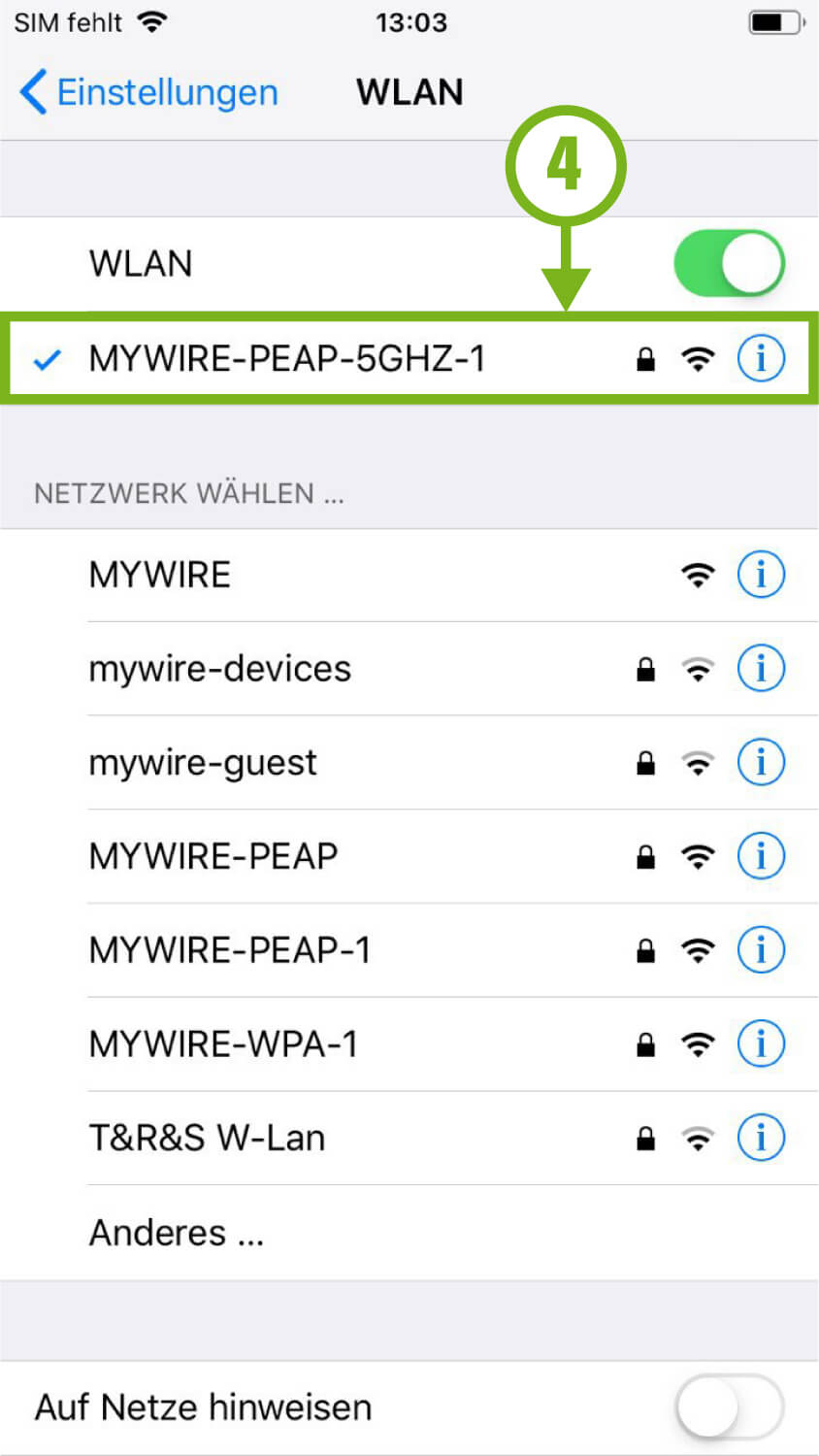
Zuletzt aktualisiert am 08. Apr 2020
In einigen Wohnanlagen wird ein flächendeckendes WLAN-Netzwerk von uns angeboten. Hier verfügt jedes Zimmer über einen WLAN-Router. Die Geräte sind mit einem Aufkleber versehen, auf dem der Name des von ihm ausgestrahlten Netzwerkes aufgedruckt ist (siehe Bild). Die Zeichen "XXX" entsprechen einer Zahl auf Ihrem Router. Beispiel:
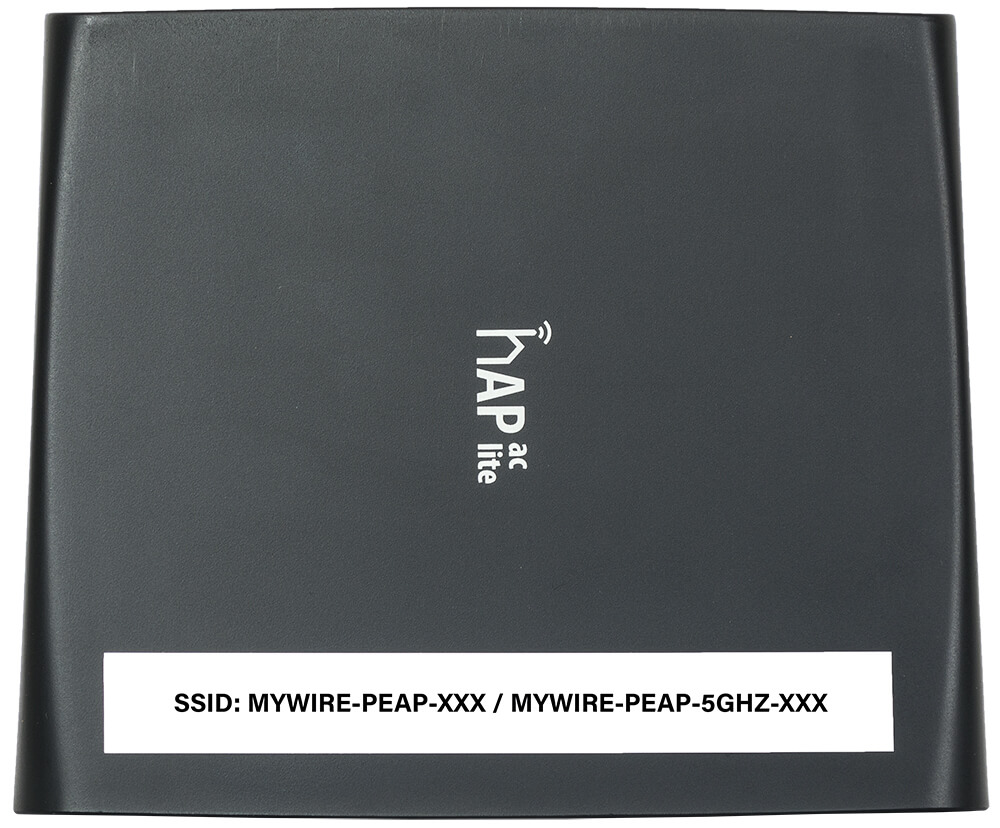
Wenn Ihre Endgeräte dieses WLAN-Netzwerk nicht finden, gehen Sie bitte wie folgt vor:
- Prüfen Sie als erstes den korrekten Anschluss des LAN-Kabels an der Netzwerkdose oder des Kabelmodems zum Routereingang "Internet/PoE in".
- Prüfen Sie danach den Anschluss des Stromkabels an dem Router. Wenn das Netzteil funktioniert und eingesteckt ist, leuchtet auf der Rückseite die LED bei "pwr".
- HINWEIS: In einigen Anlagen erhalten unsere Router den Strom über das LAN Kabel (PoE). Sie erkennen das daran, dass ohne extra Strom Kabel die LED "pwr" leuchtet.

Auf der Vorderseite wird die LED des Ports 1 leuchten. Dies deutet auf den korrekten Anschluss hin. Das WLAN-Netzwerk sollte ca. eine Minute nach dem Einstecken auffindbar sein.
Hinweis: Sollte Ihr Router das erste Mal in Betrieb bzw. vorher längere Zeit nicht in Betrieb gewesen sein, ist ggf. ein Softwareupdate notwendig. Dies wird beim Einstecken automatisch durchgeführt. Bitte trennen Sie das Gerät daher nicht sofort wieder vom Strom und Internet, da das Softwareupdate (und die Wiederaufnahme der Funktion) ca. 10 Minuten dauern kann. Die Trennung vom Strom / Internet während des Updates kann zum Defekt des Routers führen!

Leuchtet die LED nicht, dann prüfen Sie bitte:
- Ob Ihr Zimmer über mehrere Netzwerkanschlussdosen verfügt. In der Regel ist nur genau ein Anschluss je Zimmer geschaltet.
- Falls der Router über ein Kabelmodem betrieben wird, prüfen Sie bitte, ob das Kabelmodem online ist und folgende LEDs durchgängig leuchten: Power / Receive (DS) / Send (US) / Online. Für eine korrekte Funktion des genutzten LAN-Kabels spricht es, wenn "Link" am Kabelmodem und die LED für den Port 1 am Router leuchten.
- Testen Sie bitte ein anderes LAN-Kabel. Falls dieses beschädigt wurde, ist keine Verbindung möglich.
- Um zu prüfen, ob Ihr Internetanschluss im Appartement ordnungsgemäß funktioniert, schließen Sie bitte Ihren Computer per LAN-Kabel direkt an der Netzwerkanschlussdose oder dem Kabelmodem an. Das Kabelmodem müssen Sie dabei einmal kurz vom Strom trennen, um ein neues Gerät aktivieren zu können. Wenn der Internetanschluss dann funktioniert, liegt ein Fehler am Router vor.
Sollte dies nicht zur Lösung Ihres Problems führen, wenden Sie sich bitte an unseren Support.
Zuletzt aktualisiert am 06. Jul 2021
Sehr wahrscheinlich nutzen Sie unsere WPA2-Enterprise verschlüsselte Verbindung ("MYWIRE-PEAP-XXX"), die von Ihren Geräten nicht unterstützt wird. Um diese Geräte trotzdem über WLAN verbinden zu können, müssen Sie ein persönliches, WPA-verschlüsseltes, WLAN Netzwerk auf Ihrem Router einrichten. Sie können die Einrichtung auf unserem Kundenportal jederzeit selbständig durchführen: https://portal.my-wire.de
Bitte beachten Sie, dass das Portal aus Sicherheitsgründen nur innerhalb unserer eigenen Netze erreichbar ist. Sie müssen sich daher an Ihrem von uns bereitgestellten Internetanschluss befinden, um die Einrichtung durchführen zu können.
Zuletzt aktualisiert am 04. Nov 2021
Die ausgestrahlten WLAN-Netzwerke werden, je nach Versorgungsvereinbarung mit Ihrem Vermieter, entweder nur in öffentlichen Bereichen oder flächendeckend ausgestrahlt.
Für die Nutzung unserer WLAN-Netzwerke benötigen Sie Zugangsdaten. Wie Sie diese erhalten, können Sie im entsprechenden FAQ Artikel nachlesen. Die Zugangsdaten sind im ganzen Wohnheim für alle MYWIRE-Netzwerke gültig.
Die WLAN-Netzwerke unterscheiden sich hinsichtlich ihrer Technologie und Sicherheit. Dies ist auch an der SSID erkennbar. Die SSIDs lauten wie folgt: "MYWIRE", "MYWIRE-PEAP", "MYWIRE-SECURE". Das Netzwerk "MYWIRE" ist unverschlüsselt! Es eignet sich nur für Geräte, die keinen WPA2-Enterprise-Standard implementieren. Für die Standard-Internetnutzung bieten wir daher Netzwerke an, die mit WPA2-Enterprise verschlüsselt sind. Diese tragen ein "PEAP" oder "SECURE" im Netzwerknamen.
In Wohnheimen, in denen wir flächendeckende WLAN-Versorgungen anbieten, werden zusätzlich folgende SSIDs ausgestrahlt: "MYWIRE-PEAP-XXX" oder "MYWIRE-SECURE-XXX" und "MYWIRE-PEAP-5GHZ-XXX" oder "MYWIRE-SECURE-5GHZ-XXX". Das "XXX" steht dabei für eine laufende Nummer des Routers, der das Netzwerk ausstrahlt. Sie ist auch auf dem Router aufgedruckt und dient dazu, sich gezielt mit einem bestimmten Router verbinden zu können. Bitte verbinden Sie sich stets mit dem Netzwerk, welches der Router in Ihrem Apartment ausstrahlt.
Hintergrund:
WLAN-fähige Endgeräte verbinden sich nicht immer automatisch mit dem WLAN Netzwerk mit der besten Signalqualität. Die Netzwerke "MYWIRE" und "MYWIRE-PEAP" oder "MYWIRE-SECURE" sind im ganzen Haus verfügbar. Es kann vorkommen, dass Ihr Endgerät das Signal eines Routers auswählt, der u.U. sehr weit von Ihnen entfernt steht und damit ein schwaches Signal aufweist. Dies kann die Internetqualität und die Geschwindigkeit erheblich beeinflussen.
Die Erläuterung zu den "-5GHZ-" Netzwerken finden Sie in einem seperaten FAQ Artikel.
Zuletzt aktualisiert am 01. Mär 2021
Im Bereich der drahtlosen Netzwerke (WLAN) wird zwischen zwei Frequenzbändern unterschieden: 2,4 GHz und 5 GHz. Der 2,4GHz-WLAN-Standard ist ein älterer Standard und weit verbreitet. Der 5GHz-Standard wurde im Rahmen der Erhöhung der Bandbreiten notwendig. Es existieren unterschiedliche Übertragungsstandards, welche auf diesen Frequenzbändern eingesetzt werden.
Wenn Sie in Ihrem Apartment ein "MYWIRE-5GHZ" Netzwerk empfangen, sollten Sie sich bevorzugt mit diesem Netzwerk verbinden, um eine möglichst zuverlässige Verbindung und hohe Geschwindigkeiten nutzen zu können.
Zuletzt aktualisiert am 08. Apr 2020
TV
In den meisten Wohnheimen wird das Fernsehsignal via DVB-C (digitaler Kabelfernseh-Standard) eingespeist und kann mit geeigneten Receivern oder Fernsehgeräten empfangen werden. Hierzu starten Sie bitte den Sendersuchlauf an Ihrem Gerät und prüfen danach den Empfang der verschiedenen Kanäle.
In einzelnen Fällen kann es zu anderen Einspeiseformaten (z.B. DVB-S, Satellitenfernsehen) kommen - unser Support-Team beantwortet Ihnen gerne alle Fragen zu Ihrem TV-Anschluss.
Zuletzt aktualisiert am 08. Apr 2020
Bei Problemen oder Störungen mit dem von uns bereitgestellten TV-Signal, prüfen Sie bitte die folgenden Punkte:
- Ist das TV-Anschlusskabel am richtigen Dosen-Ausgang und TV-Eingang angeschlossen? Im Normalfall versorgen wir Ihr Wohnheim per DVB-C über den normalen TV-Dosenausgang. In einigen wenigen Anlagen ist es ein DVB-S Signal über einen Gewindestecker.
- Ist das TV-Anschlusskabel fest an der TV-Anschlussdose und an Ihrem Gerät angeschlossen?
- Bitte prüfen Sie in jedem Fall, ob ein anderes TV-Anschlusskabel das Problem behebt oder das Störungsbild ändert!
- Haben Sie:
einen Splitter, Verteiler, oder T-Stück zur Aufteilung des TV-Signals auf mehrere Geräte oder
ein Gerät zur Aufbereitung des TV-Signals (z.B. DVB-C -> WLAN Konverter oder Verstärker)
im Signalweg zum Fernseher vorgeschaltet? Wenn dies zutrifft, testen Sie Ihren Fernseher bitte auf direktem Signalweg an der TV-Dose, ohne zwischengeschaltete Komponenten in der Antennenleitung. - Setzten Sie den Fernseher auf Werkseinstellung zurück und stellen die Länderkennung des Gerätes für den Suchlauf auf International. Einige Geräte haben Ländersperren und suchen nicht den gesamten Frequenzbereich ab auf dem sich auch unser TV-Signal befindet.
- Falls möglich, testen Sie bitte ein anderes TV-Gerät an Ihrer Dose.
Hinweis: In einigen Wohnanlagen mit Kabelmodems sind Splitter auf den TV-Dosen aufgesteckt. Bitte betreiben Sie Ihren Fernseher nie dauerhaft ohne den Splitter an der TV-Dose - dies kann die Signalqualität im gesamten Haus beeinträchtigen. Wenn Sie feststellen, dass das TV-Signal direkt an der Dose, d.h. ohne vorgeschalteten Splitter keine Störungen aufweist, tauschen Sie den Splitter bitte bei der Hausverwaltung.
Sollte dies nicht zur Lösung Ihres Problems führen, wenden Sie sich bitte an unseren Support und teilen Sie diesem mit, dass Sie die Schritte in diesem Artikel bereits ausgeführt haben. Falls Ihr Fernseher die über eine Signalstärkenanzeige verfügt, teilen Sie uns bitte den Status dieser Anzeige mit.
In jedem Fall benötigen wir dann folgende Angaben zum Störungsbild:
- Wann tritt die Störung auf? (Regelmäßig zu bestimmten Uhrzeiten oder dauerhaft?)
- Welche Sender sind betroffen und welche Sender nicht? (Privat, ÖR oder z.B. nur die RTL-Gruppe?)
- Welcher Art ist die Störung? (Pixelbildung, Tonprobleme, Signalaussetzer?)
Zuletzt aktualisiert am 08. Apr 2020
Die Aktivierung des Internetanschlusses in Ihrem Apartment erfolgt über eine Aktivierungswebseite. Einige Fernsehgeräte können diese nicht korrekt darstellen. In den meisten Fällen ist der Betrieb eines Fernsehers am Internet ausschließlich durch Einsatz eines Routers möglich.
Bitte schließen Sie den Router an den Internetanschluss an. Der Router muss in jedem Falle DHCP auf dem WAN-Port beherrschen. Die einmalige Aktivierung Ihres Anschlusses führen Sie danach über ein Endgerät (nicht über den TV) durch, welches ebenfalls mit dem Router verbunden ist (z.B. über ein Smartphone oder Laptop). Alle Endgeräte, auch Ihr TV, können danach das Internet über den Router nutzen.
Zuletzt aktualisiert am 08. Apr 2020
IPTV
IPTV steht in ausgewählten Wohnheimen zur Verfügung. Bitte informieren Sie sich bei Ihrem Vermieter, ob IPTV in Ihrem Wohnheim angeboten wird. Weitere Informationen zu unserem IPTV Angebot finden Sie auf folgender Webseite:
https://iptv.my-wire.de (Die Seite ist ausschließlich aus dem Wohnheimnetz erreichbar)
Zuletzt aktualisiert am 13. Mai 2020
Telefon
Um einen VoIP-Telefonanschluss in Ihrem Wohnheim nutzen zu können, benötigen Sie einen extra Vertrag mit einem VoIP Anbieter. Wir empfehlen Ihnen dus.net, mit dem Sie kostengünstige Gespräche über den Computer, einem VoIP-Router oder einem VoIP-Telefon bzw. Adapter führen können! Für einen schnellen und unkomplizierten Einstieg in die VoIP Telefonie empfehlen wir Ihnen den Tarif "DUStel starter". Hierbei handelt es sich um einen Prepaid Tarif mit Sekundentaktung. Bezahlt wird mit PayPal, Kreditkarte, Lastschriftverfahren oder Banküberweisung.
Ihre Vorteile von DUStel starter:
- kostengünstige Telefontarife!
- keine Grundgebühr!
- keine Einrichtungsgebühr!
- keine Mindestvertragslaufzeit!
Zuletzt aktualisiert am 23. Feb 2021
